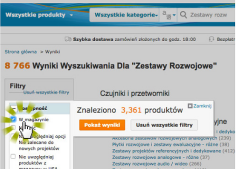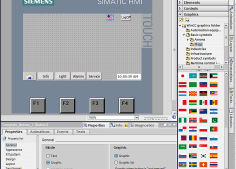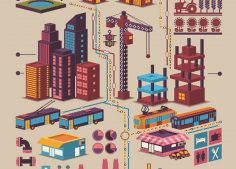Zanim przejdziemy do dalszej części artykułu, omówimy jeszcze jedną atrakcyjną funkcję, którą ma program. Jest to możliwość nadania własnych nazw poszczególnym faderom. Przejdźmy zatem do sekcji Prog (rysunek 1). Po lewej stronie umieszczono kolejny numer fadera. Aby otworzyć okno dialogowe musimy dotknąć i przytrzymać numer fadera, któremu chcemy przypisać nazwę (nie pasek fadera, lecz jego numer). Wówczas otworzy się okno dialogowe, za którego pomocą będziemy mogli nadać nazwę faderowi (rysunek 2). Następnie dotknijmy pole Name, wówczas otrzymamy dostęp do klawiatury ekranowej, za której pomocą wpisujemy nazwę, np. Kinkiet (rysunek 3). Zatwierdzamy nadaną nazwę dotykając OK i w tym momencie fader przyjmie przypisaną nazwę (rysunek 4). „Podnieśmy” fader nr 1 na 100% (rysunek 5). Zwróćmy uwagę, że po lewej stronie Icon App został wyświetlony biały znacznik, który informuje, że któryś z faderów przyjął wartość większą od zera. W tej wersji oprogramowania jest on wyświetlany w sposób co najmniej „nieśmiały” – nierytmicznie pulsuje, ale można go zauważyć. W poprzedniej wersji był pokazany w sposób bardziej stabilny.
Mamy więc ustawioną wartość pierwszego fadera, zapiszmy to jako cue pierwsze i w pierwszej liście Cuelist. Na ekranie są wyświetlane dwie cuelist, co na początek powinno wystarczyć, a gdy będziemy potrzebowali ich więcej, zawsze możemy dodać następne w zakładce Settings. Teraz zastanówmy się w jaki sposób dokonamy zapisu. W tym celu trzeba przejść do zakładki Cuelist (wszystkie dostępne zakładki mamy wyświetlone w górnej części ekranu i tak od lewej strony mamy: Prog, Keybrd, Subs, Cuelist, Pb Ov, oczywiście omówimy je wszystkie, a zaczniemy od Cuelist: (rysunek 6).
W pierwszej kolejności sprawdzamy, czy na przycisku C jest wyświetlany napis New. Gdyby go nie było lub był o innej treści, dotykamy go i odrywamy palec – powinna ukazać się lista jak na rysunku 7. Na liście dotykamy New – w tym momencie zostanie ona zamknięta, a przycisk będzie miał przypisaną nazwę, którą wybraliśmy (rysunek 8).
Następnie dotykamy przycisku >> (D) i w ten sposób zapisaliśmy pierwsze cue. Że tak się stało, informuje nas napis na klawiszu (E) o treści CUE 0. Oznacza to, że cue zostało zapisane i otrzymało swój numer, czyli w tym przypadku zero. Zwróćmy jeszcze uwagę na to, że w momencie zapisania pierwszego cue do pamięci pasek (A) zmienił odcień na jaśniejszy, jest to po prostu suma naszej Cuelist ustawiona na wartość zero. Aby ją ustawić na 100% musimy przesunąć palcem po pasku od lewej ku prawej stronie. Czynność ta spowoduje ustawienie sumy na 100% (rysunek 9).
Mamy zapisane pierwsze cue – zapiszmy jeszcze kilka, zgodnie tabelą 1. Ułatwi to nam przeanalizowanie działania pewnej właściwości programu.
W sumie zapisaliśmy siedem cue (0÷6), a na przycisku (E) powinien widnieć napis CUE 6, czyli ostatnie zapisane cue. Wyzerujmy fadery przyciskiem Clear i sprawdźmy, czy znacznik zniknął, wówczas mamy stuprocentową pewność, że wszystkie fadery mają wartość zero.
Odtwarzanie Cuelist z włączoną funkcją śledzenia (tracking)
Po zaprogramowaniu ostatniego cue ekran wygląda następująco: po lewej stronie napisu Tracking jest podświetlony na żółto kwadracik informujący, że funkcja Tracking jest aktywna (rysunek 10).
A cóż to takiego jest i co daje użycie tej funkcji (jest ona włączona domyślnie)? W wielu polskojęzycznych tłumaczeniach brzmi to mniej więcej tak: „następne cue zostanie dodany do listy sygnałów wyjściowych (do cuelist output) bez zmiany wartości, które nie są zawarte w następnym cue. Wszystkie parametry będą postępować (śledzić cuelist) aż do momentu, kiedy wartość jednego z nich będzie wyższa niż zero”. Brzmi to niezwykle mądrze i skomplikowanie, tak, że na „pierwszy rzut oka” nie za bardzo wiadomo, o co chodzi, zwłaszcza dla kogoś kto stawia pierwsze kroki w tej dziedzinie.
Aby to wyjaśnić prosto i niezawile, proponuję spojrzeć na poniższe fotografie. Pokazują one jakie wartości pojawią się na linii DMX, gdy wprowadzimy poszczególne cue, przy włączonej opcji Tracking i dlaczego takie, a nie inne. Wprowadźmy więc cue numer 0 i zobaczmy na ekranie analizatora sygnału DMX, co mamy na wyjściu (rysunek 11). Nie ma tu większej niespodzianki – zgodnie z tabelą zaprogramowaliśmy channel nr 1 na wartość 100% i taką mamy na wyjściu. Teraz pora na cue nr 1 i spojrzenie na ekran analizatora (rysunek 12). I tu pojawia się niespodzianka zgodnie z tabelą channel nr 1 powinien przyjąć wartość zerową a nr 2 100%, tymczasem jedynka i dwójka przyjęły wartość 100%. Dlaczego tak się dzieje? Ponieważ – zgodnie z definicją określającą zasadę działania funkcji Tracking – mamy następującą sytuację: w cue nr zero wartość kanału pierwszego wynosiła 100%, po przejściu do cue nr 1 jego wartość wynosi 0 (więc nie jest większa od zera), dlatego program automatycznie w bieżącym cue pozostawił wartość kanału pierwszego z cue nrv0. I będzie to robił do momentu, aż wartoś? tego kana?u w?kt?rym? nast?pnym cue, b?dzie wi?ksze ni? zero. Dopiero w?wczas zostanie wprowadzona ta?nowa warto??. Wprowad?my wi?c cue nr?2 (ć tego kanału w którymś następnym cue, będzie większe niż zero. Dopiero wówczas zostanie wprowadzona ta nowa wartość. Wprowadźmy więc cue nr 2 (rysunek 13). Mamy tu sytuację analogiczną – zgodnie z tabelą powinniśmy mieć tylko kanał 3 wysterowany na 100%, ale w związku z tym, że wartość kanałów pierwszego i drugiego nie jest większa niż zero, program przyjął wartości poszczególnych kanałów, czyli pierwszego i drugiego zapisanych w cue nr 0 i 1. Przejdźmy więc do cue nr 3 (rysunek 14). Tutaj mamy następującą sytuację kanał: 1 i 3 mają wartości > 0, więc przyjęły tę wartoś?, a?kana??2 maj?cy warto?? r?wn? zero pozosta? przy warto?ci z?poprzedniego cue. W?cue nr 4 mamy nast?puj?cy stan rzeczy (ć, a kanał 2 mający wartość równą zero pozostał przy wartości z poprzedniego cue. W cue nr 4 mamy następujący stan rzeczy (rysunek 15). Zgodnie z tabelą, powinien być to tzw. Black, jednak przy włączonej funkcji śledzenia nie uda się nam uzyskać takiej sytuacji.
Myślę, że to krótkie omówienie wystarczy, aby zrozumieć zasadę działania funkcji Tracking. W przypadku, gdy będziemy chcieli, aby poszczególne cue były wprowadzanie w sposób prosty – czyli to co w cue, to na wyjściu – po prostu wyłączmy tę opcję.
Teraz możemy powrócić do wprowadzania cue. Aby to zrobić, należy dotknąć przycisk PLAY, wówczas napis PLAY zniknie a zostanie wyświetlony znacznik || będzie on wyświetlany do momentu, aż zostanie wprowadzone cue. Następnie znów zostanie wyświetlony napis PLAY.
Tu nasuwa się pytanie, które cue zostanie wprowadzone. O tym informuje napis na klawiszu E – w naszym przypadku CUE 6 i ono zostanie wprowadzone, czyli ostatnie, jakie zapisaliśmy. Chcemy jednak zacząć wprowadzanie od cue numer zero, czyli naszego pierwszego. Oczywiście, możemy wprowadzić cue 6, czyli ostatnie zapisane, ponieważ następnym do wprowadzenia będzie CUE 0.
Jak widać, na pasku A mamy wyświetloną informację o wprowadzonym cue – w naszym przypadku jest wprowadzone CUE 6, natomiast na pasku E informację o następnym cue do wprowadzenia, czyli CUE 0, (rysunek 16) a więc to, które zamierzamy wprowadzić. Przy niewielkiej liczbie zaprogramowanych cue, taka metoda jest jeszcze do przyjęcia, choć mało elegancka, ale jeśli jest ich dużo, praktycznie nie do przyjęcia. Jednak program posiada wbudowany mechanizm, przy pomocy którego będziemy mogli poruszać się swobodnie pośród zaprogramowanych cue i przywołać to, które nas interesuje, w tym celu trzeba dotknąć krótko pasek E, krótko odczekać przy małej liczbie zaprogramowanych cue, a trochę dłużej, gdy jest ich dużo. W nagrodę powinniśmy zobaczyć poniższy widok (rysunek 17), gdzie wyświetlone zostaną wszystkie zaprogramowane cue, i w sposób prosty wygodny i przejrzysty będziemy mogli edytować sposób ich wprowadzania.
Na początek skoncentrujmy się na sposobach wprowadzania dowolnego cue. Można to zrobić w następujący sposób:
Cue zostanie wprowadzone jako następne po bieżącym. Przykładowo mamy wprowadzone cue 6, a chcemy, aby jako następne zostało wprowadzone cue 3. W tym celu (na liście cue) w cue 3 dotykamy przycisku Load. Lista zostanie zamknięta a automatycznie powróci widok na Cuelist (rysunek 18, rysunek 19). Jak widać, mamy wprowadzone cue 6 a do wprowadzenia cue 3 czyli dokładnie tak jak chcieliśmy.
Spróbujmy to samo z cue 5, ale tym razem dotknijmy nie Load, tylko GO. Niestety, nie zostaniemy automatycznie przeniesieni do zakładki Cuelist, musimy to zrobić ręcznie, dotykając na dole ekranu po lewej stronie symbolu O i zobaczmy, jaki efekt przyniosło to działanie (rysunek 20). W przeciwieństwie do poprzedniej sytuacji cue 5 zostało od razu wprowadzone.
Reasumując, za pomocą przycisku Load przygotowujemy wybrane cue do wprowadzenia, natomiast przycisk GO niezwłocznie wprowadza wybrane cue. Program nie posiada typowego crossfadera typu A/B, jaki jest stosowany w sprzętowych konsoletach, tę rolę spełnia przycisk PLAY. „Naciśnięcie” go powoduje automatyczne przejście do następnego cue z ustawionym czasem, który domyślnie wynosi 3 sekundy. Jednak mamy możliwość ustawienia go dla każdego cue indywidualnie, ustawień tych najwygodniej dokonać na rozwiniętej liście zaprogramowanych cue, więc powróćmy do niej (rysunek 21).
Parametrem, który definiuje czas przejścia jednego cue w drugie, jest Fade. Jak widać na zrzucie, każde cue ma ustawioną wartość wynoszącą 3 sekundy. Czas ten można dowolnie zmienić, oddzielnie dla każdego cue. Można tego dokonać na dwa sposoby: pierwszy – niezbyt wygodny – to próba niejako pokręcenia „wałeczka” z napisem Fade w górę, co powinno skutkować zmianą ustawionego czasu (jednak nie za bardzo to działa), druga metoda to dotknięcie pola, na którym wyświetlany jest czas, co spowoduje ustawienie na tym polu znacznika i wpisanie tego czasu za pomocą klawiatury ekranowej (rysunek 22, rysunek 23).
„Stary” czas kasujemy za pomocą przycisku x i wpisujemy interesującą nas wartość, np. pięć sekund, następnie klawiaturę „zamykamy” przy pomocy v znajdującego się w lewym dolnym rogu ekranu. Wiemy już, jak zaprogramować cue i jak go wprowadzić. Wydawać by się mogło, że to wszystko, czego potrzebujemy. Jednak brutalna rzeczywistość szybko da znać o sobie – to co początkowo wydawało się idealne staje się tym, o czym chcielibyśmy jak najprędzej zapomnieć, a w najlepszym wypadku generalnie zmienić.
Dobre cue najczęściej powstaje metodą prób i błędów oraz poszukiwań niekonwencjonalnych rozwiązań. W miarę zdobywania doświadczeń, takich prób oraz popełnianych błędów będzie coraz mniej, jednak bardzo rzadko zdarza się stworzenie cue, które nie będzie wymagało choćby kosmetycznych poprawek. Z tego rodzaju poprawkami często będziemy mieli do czynienia w produkcjach estradowych czy teatralnych, gdzie zmiany w zapisie świateł są bardzo częste. Z tego względu oprogramowanie powinno zaoferować nam znacznie więcej funkcji niż tylko prosty zapis cue.
Zdefiniujmy więc oczekiwania, jakie powinien spełniać dobry program do sterowania oświetleniem:
- zapisywanie cue,
- kasowanie zapisanego cue,
- edycje zapisanego cue,
- kopiowanie cue,
- wstawienia dodatkowych cue pomiędzy już zapisane.
Mamy określone wymagania odnośnie do programu, więc sprawdźmy, czy będzie on je spełniał. Jak na razie, mamy pewność dopełnienia warunku, czyli zapisu cue. W wypadku, gdy chcemy skasować niepotrzebne cue, należy wykonać opisaną dalej sekwencję. Trzeba otworzyć listę funkcji przycisku poprzez dotknięcie klawisza C (rysunek 24). Z listy należy wybrać Delete (rysunek 25). Okienko zostanie zamknięte, nazwa przycisku C zmieni się na Delete (rysunek 26). Od tej chwili będzie można skasować cue, którego numer jest wyświetlany na przycisku E, w naszym wypadku jest to CUE 2.
Operacji kasowania dokonujemy poprzez dotknięcie przycisku >>. Cue zostanie skasowane, a na przycisku E zostanie wyświetlone cue poprzedzające skasowane, czyli CUE 1. Po skasowaniu interesującego nas cue możemy wrócić do dalszej pracy lub skasować następne, ustawiając jego numer w sposób opisany wcześniej. Często również będziemy mieli do czynienia z sytuacją, gdy mamy już zapisane cue, ale potrzebujemy dokonać korekt, czy to procentowych poszczególnych kanałów, czy poprzez dodanie nowych. W tym celu ponownie musimy otworzyć listę funkcji przycisku C i wybrać opcję Update (rysunek 26). Następnie dotknijmy przycisk Clear, aby wyczyścić sekcję faderów (rysunek 27).
Następnie wprowadźmy cue poprzedzające to, które zamierzamy skorygować. Jeśli chcemy skorygować cue 3, to musimy wprowadzić cue 2. Wówczas na przycisku E będzie widniał numer cue do wprowadzenia w naszym przypadku cue 3 i właśnie to cue będziemy mogli skorygować (rysunek 28). W tym celu dotknijmy i przytrzymajmy przycisk E do momentu ukazania się komunikatu:
Cue:
CUE 3
Loaded on the programerLoaded on the programmer (rysunek 29). Gdy komunikat zniknie z ekranu (wyświetlany jest on bardzo krótko), będzie to znaczyło, że cue nr 3 zostało skopiowanie do sekcji programatora, czyli naszych faderów (rysunek 30). Teraz możemy przejść do zakładki Prog. Na faderach powinniśmy mieć ustawione wartości cue 3 (rysunek 31). Jednak wcześniej sprowadźmy sumę Cuelist do zera. Jeśli tego nie zrobimy, to aktywne będą kanały z cue 2 i cue 3.
Następnie przeprowadzamy korekty. Po ich dokonaniu przechodzimy do Cuelist, dotykamy przycisk >> i w ten sposób aktualizujemy cue 3. Podobnie postępujemy, gdy chcemy skopiować istniejące cue i zapisać je jako nowe – w tym przypadku zmieniamy tylko funkcję klawisza C z Update na New. Stosunkowo często pojawia się konieczność dodania dodatkowego cue pomiędzy już istniejące. W tym celu znów zmieniamy przypisanie przycisku C na Insert. Następnie w sekcji faderów ustawmy nowe cue, przejdźmy do Cuelist, gdzie wprowadzamy cue, po którym ma być wstawione nowe, jeśli ma być wstawione pomiędzy cue 2 a 3, należy wprowadzić cue 2. Więc wstawny po cue 2 trzy dodatkowe cue, w tym celu dotknijmy klawisz >>. Efektem będzie wstawienie nowego cue (rysunek 32). Nowe cue zostało oznaczone jako CUE 3.Ins. Wstawmy jeszcze dwa pozostałe (rysunek 33). Jak widzać, drugie wstawione cue przyjęło nazwę CUE 3.Ins.Ins a trzecie CUE 3.Ins.Ins.Ins (rysunek 34).
Powyższa metoda pozwala na szybkie wstawienie żądanej liczby cue. Jedną niedogodnością jest numeracja w postaci ilości Ins oraz to, że cue będą wprowadzane niejako „od tyłu”, czyli poczynając od CUE 3.Ins.Ins.Ins, kończąc na CUE 3.Ins. Możemy jednak ręcznie uporządkować ten bałagan. Dotknijmy na moment pola E, zostanie wówczas otwarta lista zaprogramowanych cue (rysunek 35).
Numeracja z lewej strony ekranu jest stała, nie mamy możliwości jej edycji, i to według niej będą wprowadzane poszczególne cue. Natomiast numeracja typu CUE 1, CUE 2, CUE 3.Ins.Ins.Ins jest edytowalna i – co najważniejsze – wyświetlana podczas odtwarzania na przycisku E. Przystąpmy więc do zaprowadzenia porządku w numeracji. W tym celu dotknijmy pola CUE 3.Ins.Ins.Ins – powinno zostać otoczone pomarańczową obwódką, zarazem otworzy się klawiatura numeryczna (rysunek 36).
Następnie przyciskiem x skasujmy zawartość pola i wprowadźmy z klawiatury swój opis. Jako że edycja dotyczy cue występującego po CUE 2, możemy wpisać np. CUE 2.1 itd. (rysunek 37). Możemy również dodać własny krótki komentarz, pozwalający zorientować się co do zawartości cue. Jest to szczególnie przydatne, gdy używa się programu do celów teatralnych lub estradowych (rysunek 38).
Ponieważ mamy otwartą kartę cuelist, omówmy dwie przydatne funkcje, które oferuje program. Pierwsza to Jump to – pozwalała nam ona przeskoczyć dowolną liczbę cue w zaprogramowanej kolejce. Do czego może się to przydać? Powiedzmy, że obsługujemy koncert i zapada decyzja, że jeden z utworów w dniu dzisiejszym wypada z programu. Oznacza to, że trzeba „przeskoczyć” cue, które odtwarzane są w trakcie tego utworu. Powiedzmy, że są to te trzy cue, które dodaliśmy wcześniej: 2.1, 2.2, 2.3, czyli po cue 2 powinno być wprowadzone cue 3 (rysunek 39). W tym celu trzeba przy cue 2 na pozycji Jump to wpisać numer cue, do którego ma nastąpić „skok”. I tu należy wyjaśnić, dlaczego w przypadku, gdy „skok” ma być dokonany do cue 3, wpisano 6. Otóż dlatego, że zawsze musimy wpisać bezwzględny numer cue, do którego ma nastąpić „skok”, czyli w naszym przypadku 6. Oczywiście, gdy nie będziemy mieli wstawionych dodatkowych cue, numeracja bezwzględna będzie odpowiadała numeracji użytkownika.
Następną funkcją jest możliwość automatycznego wprowadzenia następnego cue po wprowadzeniu poprzedniego. Przykładowo, niech po wprowadzeniu cue 2 automatycznie zacznie być wprowadzane cue 2.1. W tym celu na pozycji CUE 2 zaznaczmy Auto GO (rysunek 40). Efektem takiego działania będzie to, że po wprowadzeniu cue 2 automatycznie rozpocznie się cue 2.1. Jeśli ktoś potrzebuje, aby następne cue nie było natychmiast wprowadzane, tylko to wprowadzone określony czas trwało, a dopiero po jego upływie wyzwoliło wprowadzenie następnego, program oczywiście daje tę możliwość. W tym celu musimy na pozycji wait wpisać czas opóźnienia mierzony w sekundach – ustawmy go np. na 10 sekund (rysunek 41). W tym wypadku, po wprowadzeniu cue 2 zostanie uruchomione odliczanie czasu opóźnienia (10 s), po upływie którego zacznie się wprowadzanie cue 2.1. To, że program jest w trakcie realizacji opóźnienia sygnalizuje zmiana napisu na klawiszu B z PLAY na Zzz (rysunek 42).
Można uznać, że sekcję Cuelist mamy opanowaną, pora przejść do następnej, czyli PlayBacks.
Andrzej Biliński
dabsystem@dabsystem.nazwa.pl

 Zaloguj
Zaloguj