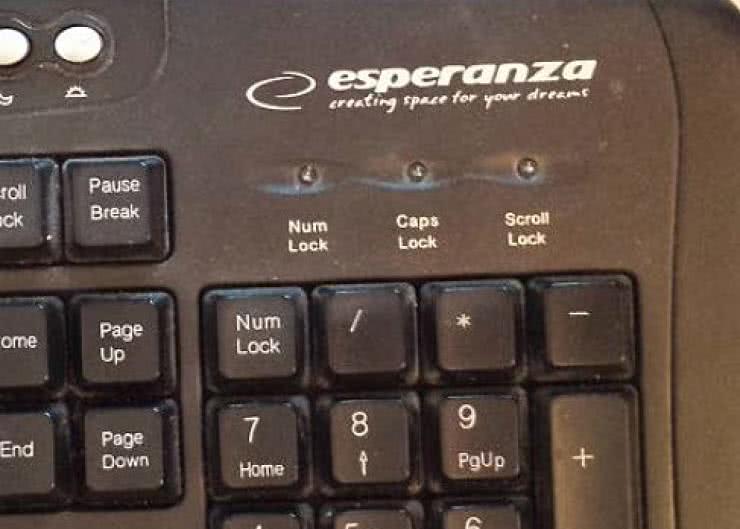Fotografia 1. Zmontowany, gotowy zestaw: klawiatura, Raspberry PI z kartą pamięci, zasilaczem i obudową oraz moduł Bluetooth na USB
Zaprezentowany projekt może wydawać się bezsensowny. Do wykonania klawiatury z Bluetooth użyto zwykłej klawiatury USB, komputera Raspberry PI z kartą pamięci i zasilaczem oraz interfejs Bluetooth na USB.
Koszt komponentów znacząco przewyższa cenę zakupu nawet całkiem dobrej klawiatury Bluetooth, a wykonany w ten sposób "produkt", o ile pozwala bezprzewodowo komunikować się np. ze smartfonem, to i tak w sumie musi być dołączony na stałe kablem do zasilania.
Projekt ten ma jednak bardzo dużą wartość dydaktyczną, gdyż zastosowany w nim mechanizm można łatwo zreplikować i wykorzystać do bezprzewodowego sterowania np. aplikacją mobilną przez miniaturowy komputer. Kluczowe jest tu użycie profilu HID, który natywnie obsługują praktycznie wszystkie urządzenia komputerowe z interfejsem Bluetooth.
Co więcej, domyślnie jest on automatycznie interpretowany jako dane wprowadzane z klawiatury, co oznacza że Raspberry PI lub dowolny inny minikomputer może bezprzewodowo symulować wprowadzanie znaków na dowolnym urządzeniu mobilnym.
Sekwencja przesyłanych znaków może reprezentować dowolne zdarzenia. Można w ten sposób przekazywać odczyty z czujników lub wykonać nietypowy interfejs człowiek-maszyna.
Co więcej, by pozyskiwać odczyty nie trzeba nawet tworzyć aplikacji na urządzeniu mobilnym - wystarczy włączyć program notatnika i tam czekać na pojawiające się dane.
Oczywiście, w praktyce byłoby to niewygodne, ale dla kreatywnego twórcy taki interfejs prawdopodobnie znajdzie zastosowanie, czy też przyda się na etapie prototypowania.
Problemy
Wykonanie omówionego projektu mogłoby wydawać się całkiem łatwe - wystarczyłoby napisać program sczytujący odpowiednie dane i przesyłający je przez interfejs Bluetooth z użyciem gotowych bibliotek programowych. Problem jednak w tym, że przynajmniej pod kontrolą systemu Linux, wsparcie dla Bluetooth jest ograniczone.
Najbardziej popularnym zestawem bibliotek Bluetooth jest BlueZ, przy czym przez niektórych użytkowników jest on określany mianem "najskrzętniej pilnowanej tajemnicy Linuksa". Dotyczy to przede wszystkim dostępności dokumentacji, która nie tylko jest skąpa, co zawiera błędy. Sama biblioteka też dopracowana nie jest i nierzadko bywa, że gotowe przykłady z Internetu nie działają.
Na przestrzeni lat powstało wiele poradników pokazujących jak korzystać z Bluetootha pod Linuksem, a w tym także - jak używać BlueZ z poziomu języka Python. Niestety, kolejne wersje BlueZ sprawiły, że wiele z tych rad straciło na aktualności. Kluczowe jest rozróżnienie dwóch grup wersji BlueZ.
Wraz z wprowadzeniem BlueZ 5.0 drastycznie zmodyfikowano dostępne API, usuwając wiele podstawowych funkcji. Zamiast tego zaimplementowano kilka innych, przy czym celem twórców BlueZ było wyeliminowanie zaszłości historycznych oraz dublujących się mechanizmów.

Rysunek 3. Parametry interfejsu hci0 po konfiguracji, ale w trakcie gdy stworzony program jest wyłączony
Choć zamysł ten wydaje się bardzo szczytny, efektem takiego działania jest całkowity brak kompatybilności wstecznej BlueZ 5.0 i nowszych bibliotek. Co więcej, pomimo że najnowszą w tej chwili wersją BlueZ jest 5.37, wielu błędów wciąż nie udało się wyeliminować.
W efekcie, ten sam interfejs USB Bluetooth na tym samym urządzeniu, z tym samym systemem operacyjnym może działać bezproblemowo z BlueZ starszym niż 5.0, podczas gdy aktualizacja narzędzi BlueZ zupełnie popsuje funkcjonowanie komunikacji. I dotyczy to nie tylko dostępnego API, które jest po prostu różne i niekompatybilne wstecz, ale także oficjalnych, skompilowanych na daną platformę narzędzi uruchamianych z linii poleceń.
Problem ten od niedawna dotyczy także użytkowników Raspberry PI. Wprowadzony we wrześniu Raspbian Jessie zawiera jądro Linuxa w wersji 4.1 i BlueZ 5.23. Natomiast oficjalnie dostępny na stronach Raspberry PI jeszcze do około połowy lutego, Raspbian Wheezy korzysta ze starszego jądra i z BlueZ 4.99.
Starsze aplikacje, napisane pod kątem BlueZ 4.x nie będą więc poprawnie działały w Raspbianie Jessie. Starszą wersję Raspbiana, choć nie widać jej na głównych stronach pobierania Raspberry PI, można zdobyć z adresu: http://goo.gl/fnRaBI. Inne archiwalne wersje Raspbiana można znaleźć tu http://goo.gl/xjgocJ.
Podłączenie elementów
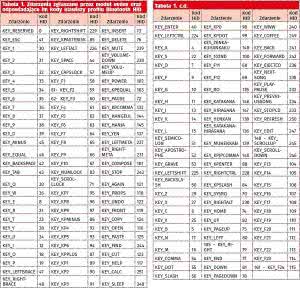
Tabela 1. Zdarzenia zgłaszane przez moduł evdev oraz odpowiadające im kody klawiszy profilu Bluetooth HID
W celu stworzenia opisanej klawiatury bezprzewodowej do Raspberry PI podłączamy klawiaturę USB oraz kartę Bluetooth na USB. W naszym przypadku korzystamy z modelu opartego o układ CSR, zgodnego z Bluetooth 4.0, choć nie będziemy potrzebowali funkcji Bluetooth Smart.
Raspberry PI podłączamy do prądu z odpowiednio mocnym zasilaczem. Z pomiarów wynika, że pobór prądu w trakcie pracy takiego zestawu nie przekracza 0,5 A, ale lepiej zaopatrzyć się w mocniejszy zasilacz, ponieważ zastosowany przez nas miernik mógł nie wykrywać krótkotrwałych pików w poborze mocy.
Załadowany na kartę SD obraz systemu Raspbian Wheezy z BlueZ 4.99 pozwala na uruchomienie komputera. Tu dostępne są dwie możliwości: Raspberry PI można podpiąć do sieci i korzystać przez SSH lub podłączyć do wyświetlacza i korzystać w normalny sposób.
Ta druga opcja jest koniecznością, gdy posiada się tylko jedną klawiaturę. Pierwsza natomiast może być wygodniejsza, ale trzeba też zwrócić uwagę na jedną rzecz. W trakcie pracy programu wszystkie treści wpisywane z klawiatury są nie tylko przetwarzane przez program, uruchomiony - czy to zdalnie, czy w ramach pierwszej otwartej powłoki, ale też interpretowane przez podstawową instancje powłoki.
Inaczej mówiąc - wszystkie wpisywane z klawiatury znaki trafiają do interpretera poleceń. Oznacza to, że można w ten sposób "przez przypadek" wyłączyć Raspberry PI lub nawet usunąć cały system plików. Na szczęście, jeśli profil Bluetooth HID jest wykorzystywany do przesyłania innego rodzaju danych niż pochodzące z prawdziwej klawiatury, tj. np. zdobywane z czujników, problem ten przestaje mieć znaczenie.
Aby móc w pełni skorzystać z Bluetootha z poziomu języka Python oraz by móc reagować na zdarzenia, trzeba zainstalować dodatkowe moduły. Te, by się zmieściły, potrzebują większej przestrzeni niż domyślnie zarezerwowana na system plików.
Dlatego konieczne staje się jej powiększenie z użyciem menu raspi-config, wywołanego z uprawnieniami roota (sudo). W omawianej wersji systemu pierwsza pozycja na liście odpowiada za rozszerzanie systemu plików do maksymalnych rozmiarów.
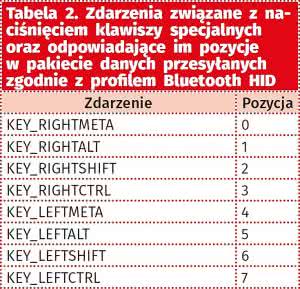
Tabela 2. Zdarzenia związane z naciśnięciem klawiszy specjalnych oraz odpowiadające im pozycje w pakiecie danych przesyłanych zgodnie z profi lem Bluetooth HID
Od razu warto też zajrzeć do ustawień narodowych (pozycja 4 w menu raspi-config) i dobrać tam ustawienia języka, strefę czasową oraz układ klawiatury. Znaczenie ma szczególnie ostatnia z tych czynności, gdyż w przeciwnym wypadku klawisze przesyłane z tak powstałej klawiatury nie będą odpowiadały tym rzeczywiście wciskanym - systemowi będzie się wydawało, że podłączona jest klawiatura brytyjska, różnią się układem od tej stosowanej w Polsce. Po wprowadzeniu tych wszystkich ustawień należy zrestartować system.
Do wykonania projektu będziemy potrzebowali następujących programów: bluez, bluez-tools, bluez-firmware, python-bluez, python-dev, python-gobject, python-pip. Instalujemy je za pomocą polecenia apt-get install, po uprzednim uruchomieniu apt-get update (w obu wypadkach z uprawnieniami roota).
Ostatni z programów to menedżer pakietów Pythona. Za jego pomocą da się zainstalować potrz ebny moduł evdev, który służy do przekazywania zdarzeń jądra systemu bezpośrednio do Pythona (i w drugą stronę). U nas potrzebny jest do wykrywania zdarzeń z klawiatury i reagowania na nie.
Evdev trzeba zainstalować za pomocą programy pip (polecenie sudo pip install evdev), gdyż w ten sposób moduł ten jest kompilowany w trakcie instalacji, pomimo że nie ma go skompilowanego, dostępnego dla Raspberry PI.
Może się też okazać, że po zainstalowaniu powyżej opisanych programów, domyślnie uruchomione zostaną pewne usługi Bluetoothowe. By je wyłączyć należy edytować plik /etc/bluetooth/main.conf i upewnić się, że istnieje w nim linijka DisablePlugins, której przypisane są odpowiednie tryby oraz że nie jest ona wykomentowana.
Powinna wyglądać następująco: DisablePlugins = network,input, audio,pnat,sap,serial. Po zapisaniu pliku konfiguracyjnego należy zrestartować demona interfejsu Bluetooth (polecenie sudo /etc/init.d/bluetooth restart).
Obsługa klawiatury USB

Rysunek 4. Parametry interfejsu hci0 po konfi guracji i uruchomieniu programu. Warto zwrócić uwagę na zmianę klasy na 0x002540 i jej opisu na "Peripheral, Keyboard"
Cały program można podzielić na dwie główne części. Jedna obsługuje klawiaturę USB sczytując wciskane klawisze i przygotowuje dane do wysłania dowolnym interfejsem. Druga część dotyczy interfejsu Bluetooth - pozwala na jego konfigurację, nawiązywanie połączenia oraz na przesyłanie dowolnych danych, jakie zostaną przygotowane.
Python pozwala programować obiektowo i takie właśnie podejście wydaje się tu najlepsze - szczególnie że dzięki temu za pomocą przygotowanych funkcji Bluetoothowych można będzie następnie przesyłać dowolne inne dane - np. pochodzące z czujników.
Obsługę klawiatury można zacząć od jej inicjalizacji. Można ją znaleźć za pomocą funkcji InputDevice("/dev/input/event0"). Pod taką właśnie ścieżką powinna być wykrywana, o ile tylko podłączono jedną klawiaturę USB do komputera. Trzeba też przygotować funkcję nasłuchującą zdarzeń z klawiatury.
Powinna ona iterować zdarzenia odbierane za pomocą funkcji device. read_loop(), gdzie device to wartość zwrócona przez wcześniej wskazaną funkcję InputDevice(), a więc wskazująca na klawiaturę właśnie. Następnie trzeba sprawdzić, czy znalezione zdarzenie to naciśnięcie lub puszczenie klawisza.
Można to zrobić wpisując if event.type == ecodes.EV_KEY and event.value < 2:, gdzie event to aktualnie przeglądane zdarzenie, a ecodes.EV_KEY to stała. Jeśli zdarzenie jest tym poszukiwanym, należy kolejno przetworzyć zdarzenie na odpowiedni format, opisujący naciśniętą konfigurację klawiszy, a następnie można już wysłać przygotowaną w ten sposób wartość za pomocą interfejsu Bluetooth.
Przetworzenie informacji o naciśniętych klawiszach do formatu, jakiego używają klawiatury Bluetooth nie jest trywialne. Trzeba pamiętać, że klawiatura może mieć naciśniętych jednocześnie kilka klawiszy, a w szczególności, że Shift, Alt i Ctrl zmieniają znaczenie pozostałych naciśniętych klawiszy.
W końcu i sam moduł obsługi zdarzeń nie zwraca kodów klawiatury w sposób numeryczny, tylko za pomocą stałych tekstowych. Ich lista, wraz z wartościami numerycznymi, zgodnymi z profilem Bluetooth HID została zebrana w tabeli 1. Uzupełnieniem jest tabela 2, w której znajdują się zdarzenia specjalne, opisujące naciśnięcie klawiszy Windows, ALT, Shift i Control, kolejno po prawej i lewej stronie.
Ich kody HID pokrywają się z niektórymi kodami zwykłych klawiszy, ale są przesyłane w innym miejscu pakietu danych transferowanych przez Bluetooth, dlatego nie stanowi to problemu. W praktyce są to właśnie pozycje bitów w bajcie, informującym o wciśniętej konfiguracji klawiszy specjalnych.
Obsługa całej klawiatury wymaga sprawdzenia, z którym zdarzeniem związane jest dane zdarzenie oraz czy klawisz został właśnie naciśnięty, czy puszczony. Ponieważ przeglądane zdarzenia nie zawierają informacji o klawiszach, które wciąż są wciśnięte, albo wciąż puszczone, a jedynie tych, których stan się zmienił, aby mieć poprawny obraz tego, co aktualnie jest wciśnięte, trzeba samodzielnie zapamiętywać stan klawiszy.
Sprawdzenie, czy zdarzenia dotyczą klawiszy specjalnych jest prostsze - jest 8 klawiszy, każdy z nich ma swój własny bit w bajcie reprezentującym ich stan. Jeśli kod zdarzenia odpowiada któremuś z kodów klawiszy specjalnych należy w pamiętanym bajcie stanu odwrócić bit na pozycji odpowiadającej temu klawiszowi. Kod użytego klawisza odczytywany jest z tablicy w następujący sposób ecodes.KEY[event.code], a pozycję można odnaleźć tworząc kolejną tablicę, w oparciu o tabelę 2.
Sprawdzenie, czy zdarzenie dotyczy pozostałych klawiszy jest o tyle trudniejsze, że nie jesteśmy (a właściwie to nie powinniśmy) zapamiętywać zbyt dużej liczby jednocześnie naciśniętych klawiszy. Profil Bluetooth HID obejmuje jedynie (lub aż!) 6 pozycji na których można zamieścić kody jednocześnie wciśniętych zwykłych klawiszy.
Dlatego dla każdego zdarzenia należy najpierw sprawdzić, jaki kod odpowiada danemu klawiszowi, następnie sprawdzić, czy kod ten został już zapamiętany na jednej z 6 dostępnych pozycji. Jeśli tak, to trzeba dowiedzieć się, czy zdarzenie dotyczy naciśnięcia (event.value==1) czy puszczenia klawisza (event. value==0).
Jest to o tyle istotne, że jeśli naciśniętych zostanie jednocześnie więcej niż 6 klawiszy, nie wszystkie zostaną zapamiętane i w momencie, gdy jeden z zapamiętanych zostanie puszczony, a następnie puszczony zostanie jeden który nie został wcześniej zapamiętany, bez sprawdzenia, że właśnie go puszczono system domyślnie by błędnie przyjął, że nastąpiło naciśnięcie, a nie puszczenie.
Oczywiście, jeśli zdarzenie dotyczy puszczenia klawisza,, który wcześniej był zapamiętany - należy odnaleźć pozycję, na której został zapisany i ją wyzerować. Jeśli zdarzenie dotyczy naciśnięcia klawisza, trzeba znaleźć pierwszą wolną (wyzerowaną) pozycję i tam go zapisać, po czym można przejść do ewentualnej wysyłki przez Bluetooth zapisanego stanu klawiszy.
Format danych Bluetooth HID Keyboard
Aby urządzenie Bluetooth było rozpoznawane jako klawiatura zgodna z profilem Bluetooth HID, trzeba je odpowiednio skonfigurować, a transmitowane dane muszą mieć dobrze rozpoznawany format. Konfiguracja opiera się o przygotowanie pliku w Service Discovery Protocol (SDP) w formacie xml, w którym zawarte są informacje o danym urządzeniu.
Do tworzenia tego pliku służy linuksowe narzędzie sdptool, znajdujące się w pakiecie BlueZ. Można też posłużyć się gotowym plikiem - jego samodzielne stworzenie nie jest łatwe. Plik ten zawiera unikalny identyfikator usługi danego urządzenia Bluetooth jako węzeł umieszczony wewnątrz węzła attribute o identyfikatorze 0x0001. UUID dla klawiatury HID ma wartość 0x1124.W pliku SDP znajduje się też m.in. nazwa urządzenia, jaka będzie widziana poprzez urządzenia przeszukujące otoczenie w poszukiwaniu sprzętu Bluetooth.
W omawianym przypadku, plik SDP narzuca zastosowanie konkretnego formatu danych przesyłanych z urządzenia. W przypadku wystąpienia dowolnego zdarzenia związanego z naciśnięciem lub puszczeniem klawisza na klawiaturze, program wysyła 10-bajtowy pakiet danych.
Trzy bajty są stałe. Pierwszy to zawsze 0xA1, informujący że przesyłany pakiet dotyczy wprowadzonych przez użytkownika danych. Drugi bajt to 0x01 - informujący, że dane mają być interpretowane, jakby były wprowadzone z klawiatury.
Trzeci bajt stały nie jest - jest on tworzony w oparciu o klawisze specjalne, w których kolejne bity odpowiadają stanom klawiszy, zgodnie z tabelą 2. Czwarty bajt jest stały - wynosi 0x00. Pozostałe 6 bajtów odpowiada natomiast kodom aktualnie wciśniętych klawiszy, zgodnie z tabelą 1.
Cały pakiet został zaprezentowany w tabeli 3. Co istotne, pakiet jest przesyłany w postaci ciągu znaków, których kody ASCII odpowiadają kodom HID klawiszy. Oznacza to, że przykładowo - klawisz F8, którego kod HID to 65 jest przesyłany jako duża litera A umieszczona na pozycji z zakresu 5-10.
Inicjalizacja Bluetooth
Część związaną z obsługą samego interfejsu Bluetooth warto zawrzeć w oddzielnej klasie. Ta wymaga zdefiniowania kilku stałych, inicjalizacji interfejsu, stworzenia funkcji nasłuchującej na połączenie zewnętrznego urządzenia BT oraz wysyłającej otrzymany pakiet danych.
Inicjalizację można przeprowadzić korzystając z zewnętrznych programów, zainstalowanych w ramach BlueZ. Jednym z nich jest hciconfig. Polecenie to służy do ustawiania parametrów interfejsu Bluetooth, nieco podobnie jak ustawia się np. interfejsy sieciowe. Kolejne interfejsy Bluetooth mają swoje nazwy. Pierwszy to zawsze hci0. Należy mu przypisać klasę reprezentującą klawiaturę, nazwę oraz umożliwić wykrywanie przez inne urządzenia. Służą do tego kolejno polecenia:
hciconfig hci0 class 0x002540
hciconfig hci0 name Raspberry Pi
hciconfig hci0 piscan
W skrypcie Pythona można je wywołać korzystając z funkcji os.system(polecenie), przy czym wymagają one uprawnień roota, więc i sam skrypt Pythona musi być uruchomiony z takimi uprawnieniami.
Obsługa profilu HID wymaga posługiwania się dwoma gniazdami (sockets) - jednym kontrolnym i jednym do przerwań. Pierwsze służy do nawiązywania połączenia, a drugie do przekazywania pakietów danych, takich jak np. wcześniej przygotowane 10 bajtów stanu naciśniętych klawiszy. Standardowo gniazdu kontrolnemu przypisuje się port 17, a gniazdu przerwań - 19.
Do przesyłania danych wykorzystywany będzie protokół L2CAP - Logical Link Control and Adaptation Protocol. Mechanizm ten przekazuje, dzieli i łączy pakiety, multipleksuje dane na potrzeby protokołów wyższego poziomu oraz zapewnia obsługę QoS. Funkcja BluetoothSocket pozwala na zdefiniowanie gniazd komunikacyjnych, zgodnie z wcześniej określonymi potrzebami, z użyciem protokołu L2CAP:
scontrol = BluetoothSocket(L2CAP)
sinterrupt = BluetoothSocket(L2CAP).
Natomiast przypisanie do nich portów odbywa się z użyciem funkcji bind wywoływanej w następujący sposób:
scontrol.bind("", 17)
sinterrupt.bind("",19).
Moduł Pythona do obsługi Bluetootha, jak i cała biblioteka BlueZ, nie jest doskonały - nie obejmuje kilku potrzebnych funkcji, dlatego konieczne staje się użycie magistrali D-Bus - prostego systemu komunikacji międzyprocesorowej.
System ten wymaga rejestracji usług, dostępnych dla innych procesów, z których następnie można dosyć swobodnie korzystać. W Pythonie do obsługi magistrali D-Bus wykorzystywana jest biblioteka dbus. Jednocześnie program BlueZ, zainstalowany w systemie, automatycznie rejestruje w ramach magistrali D-Bus potrzebne usługi.
Dzięki nim można skonfigurować SDP z użyciem pliku w formacie XML, a więc rozgłaszać otoczeniu realizowane przez dane urządzenie funkcje. Trzeba jednak zaznaczyć, że zarejestrowane usługi są zupełnie inne w BlueZ 5.0 i nowszych, niż w starszych wersjach.
Dostęp do magistrali D-Bus uzyskuje się poprzez funkcję dbus.SystemBus(). Następnie trzeba sięgnąć po tzw. interfejs, wybrać adapter Bluetooth oraz znaleźć usługę. Służą temu polecenia:
bus = dbus.SystemBus()
manager = dbus.Interface(-
bus.get_object("org.bluez",
"/"), "org.bluez.Manager")
adapter_path = manager.
DefaultAdapter()
service = dbus.Interface(bus.
get_object("org.bluez", adapter_
path), "org.bluez.Service")
Nazwy org.bluez, org.bluez.Manager i org. bluez.Service występują w BlueZ 4.99, ale nie ma ich już w BlueZ 5.0 - w nowszej wersji zupełnie zmieniono miejsca rejestracji usług magistrali D-Bus.
Załadowanie pliku SDP w formacie XML jako rekord opisu usługi odbywa się poleceniem service.AddRecord(read_relative_ file("sdp_file.xml")). Można też po prostu wcześniej wczytać plik, a wprowadzić do rekordu opisu usługi dopiero, w momencie gdy urządzenie zaczyna nasłuchiwać w oczekiwaniu na połączenie:
fsdp=open(sys.path[0] + "/
sdp_file.xml","r")
service_record = fh.read()
fh.close()
Nasłuchiwanie i przyjmowanie połączenia
Gdy interfejs Bluetooth jest już skonfigurowany, gniazda są zainicjalizowane wraz z przypisanymi portami, usługa BlueZ w magistrali D-Bus odnaleziona, a plik SDP wczytany, można przejść do rozgłaszania możliwości urządzenia Bluetooth i oczekiwania na połączenie.
Jeśli wcześniej plik SDP został tylko wczytany, ale nie załadowany jako rekord usługi Bluetooth przez D-Bus, należy to zrobić, np. korzystając z funkcji service_handle = service.AddRecord( service_record). Można natychmiast zacząć nasłuchiwanie, najlepiej ograniczając liczbę jednoczesnych połączeń do 1. Nasłuchiwanie powinno być prowadzone jednocześnie na obu gniazdach/portach:
scontrol.listen(1)
sinterrupt.listen(1)
Urządzenie będzie można bez problemu wykryć w otoczeniu, dzięki wcześniej wydanemu poleceniu hciconfig hci0 piscan. Gdy tylko połączenie nadejdzie, trzeba je zaakceptować. Służą do tego funkcje ccontrol, cinfo = scontrol.accept() oraz cinterrupt, cinfo = sinterrupt.accept().
Po każdej z tych dwóch linijek, w tablicy cinfo na pozycji 0 znajduje się adres MAC urządzenia, które się podłączyło. Trzeba przy tym zaznaczyć, że formalnie jest to host, a Raspberry PI z podłączoną klawiaturą USB i interfejsem Bluetooth pracuje jako urządzenie podporządkowane.
Przesyłanie pakietów danych
Jak wspomniano, stan naciśniętych klawiszy na klawiaturze jest zapisywany w postaci 10 bajtów, które następnie tłumaczone są na znaki ASCII, w oparciu o te właśnie bajty. Gotowy ciąg znaków przesyłany jest przez gniazdo przerwań (port 19) poleceniem cinterrupt. send(ciag_10_znakow).
Kolejność wykonywania
Aby całość działała poprawnie trzeba kolejno uruchomić funkcje odpowiadające za:
- konfigurowanie i inicjalizację interfejsu Bluetooth oraz załadowanie SDP,
- nasłuchiwanie i nawiązanie połączenia z hostem,
- wykrycie klawiatury,
- oczekiwanie na zdarzenia związane z klawiaturą i w razie potrzeby wysyłające pakiet danych przez interfejs Bluetooth.
Jak łatwo zauważyć, jeśli wykrywanie klawiatury zastąpić wykrywaniem wybranych sensorów, a funkcje oczekiwania na zdarzenia związane z klawiaturą zamienić na funkcje oczekujące na zdarzenia związane z czujnikami, lub regularnie, co określony czas, odpytujące czujniki, można by było przesyłać przez Bluetooth dowolne inne dane, które z poziomu hosta byłyby widziane tak, jakby je wprowadzać z klawiatury.
Oczywiście wymagałoby to stosownego przetworzenia danych tak, by np. odczyt temperatury skutkował przesłaniem np. szeregu 10-bajtowych pakietów, w których kolejno będą pojawiać się cyfry odpowiadające kolejnym cyfrom zmierzonej wartości oraz znaki jednostek.
Parowanie urządzeń
Bluetooth wymaga jeszcze, by urządzenia się ze sobą komunikujące były sparowane - dzięki temu nie ma wątpliwości, że dane połączenie nie jest niepowołane. W omawianym przypadku parowanie można przeprowadzić na kilka sposobów. Potrzebna jest znajomość adresu MAC urządzenia, z którym Raspberry PI będzie się łączyło. Adres ten należy podać w komendzie bluez-simple-agent hci0 ADRES_MAC_URZADZENIA.
Komenda musi być uruchomiona z prawami roota, po czym należy podać numer PIN, który zostanie następnie wpisany na urządzeniu podłączającym się do Raspberry PI. Adres MAC można zdobyć m.in. uruchamiając napisany na potrzeby tego projektu program, gdyż próba połączenia nawet niesparowanego urządzenia spowoduje zapisanie adresu do tablicy cinfo. Ręczna obsługa komend Bluetooth z poziomu linii poleceń jest znacznie łatwiejsza i wygodniejsza w BlueZ 5, choć nie w pełni działa.
Podsumowanie
Program realizujący opisany w artykule algorytm został napisany przez programistów z serwisu LinuxUser i można go pobrać z adresu http://goo.gl/JapvFS. Adaptacja kodu do nowszej wersji BlueZ nie jest łatwa, ale sama komunikacja za pomocą Bluetooth w Raspberry PI na pewno w niedługim czasie będzie częściej wykorzystywana.
Wynika to z faktu, że najnowsze Raspberry PI 3 jest wyposażone we wbudowany układ Bluetooth, co zachęca do jego stosowania. Niemniej w przypadku posiadania starszego RPI opisany przykład powinien działać z dowolnym modułem BT na USB.
Marcin Karbowniczek, EP

 Zaloguj
Zaloguj