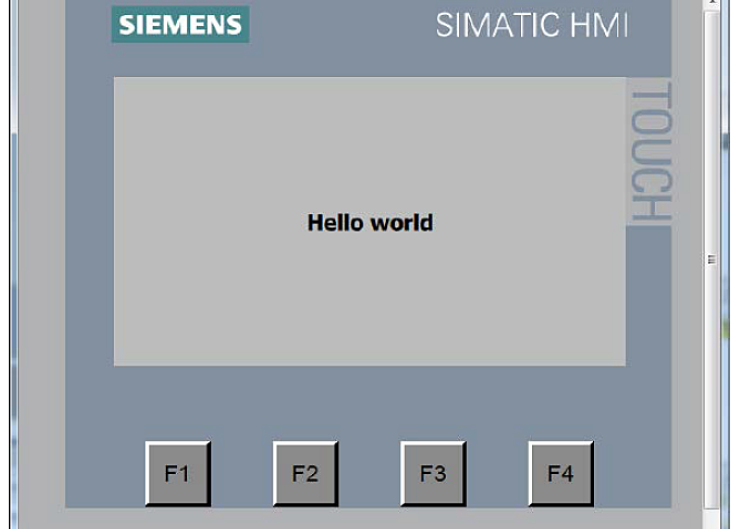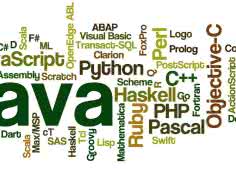Wszystkie ustawienia konfiguracyjne oraz tworzenie logiki sterowania odbywa się w projekcie. Z lektury poprzednich odcinków już wiemy, jak wygląda tworzenie projektu dla sterownika PLC. Idea projektu jest analogiczna w przypadku panelu HMI. Tak naprawdę, to jest tworzysz jeden projekt, który następnie dzieli się na część PLC oraz część HMI.
Projekt w TIA Portal

W polu Project name wpisujemy EP_Diagnostic. Ścieżke docelową, gdzie ma być zapamiętany projekt zostawiamy bez zmian. Pozostaje nam tylko zmienić pole Author oraz wpisać 
Dodanie panelu
Tworzenie wizualizacji zaczniemy od dodania panelu HMI. Zatem, na drzewie projektu wybieramy Add new device – zostanie wyświetlone okno, jak na rysunku 2. Jeżeli wcześniej tworzyliśmy projekty z wykorzystaniem sterownika przemysłowego, to podczas dodawania sterownika PLC do projektu wybieraliśmy z lewej strony okna Add new device przycisk Controllers. Tym razem, dodajemy panel HMI, więc należy wybrać przycisk HMI. W tym momencie zostanie wyświetlona lista wszystkich dostępnych paneli, które można dodać do projektu. Dla potrzeb tego kursu użyto panelu KTP 400 Basic, więc należy wybrać SIMATIC Basic Panel. Następnie, należy wybrać 4’’ Display, ponieważ przekątna ekranu z zestawu startowego wynosi właśnie 4 cale. Pozostaje wybrać panel HMI poprzez zaznaczenie odpowiedniego numeru zamówienia. Ostatnia czynność to wpisanie nazwy HMI dla urządzenia w polu Device name. Zatwierdzamy naciskając przycisk OK.
Po dodaniu panelu do projektu otwiera się automatycznie kreator, w którym można przeprowadzić wstępną konfigurację. Widok okna kreatora pokazano na rysunku 3. Konfigurowanie za panelu za pomocą kreatora odbywa się w 6 krokach:
1. PLC connections, czyli konfiguracja połączenia pomiędzy CPU a panelem HMI. Aby wybrać sterownik, z którym panel będzie wymieniał dane, należy w sekcji Select PLC wybrać Browse. Wówczas zostanie pokazana lista dostępnych sterowników. W tym wypadku nie ma żadnego sterownika, ponieważ nie został jeszcze dodany do projektu. Klikamy przycisk Next i przechodzimy do następnego kroku, czyli Screen layout (rysunek 4).
2. Sekcja Screen oraz Header. W sekcji Screen jest pole Resolution, za którego pomocą ustawia się rozdzielczość ekranu. Jednak dla tego wyświetlacza nie można zmienić rozdzielczości. Pole Background color pozwala na ustawienie koloru tła dla ekranów. Sekcja Header służy do dołączenia nagłówka do ekranu, w którym znaleźć się data oraz logo (zdjęcie zawierający logo można dodać naciskając przycisk Browse). W tym momencie odznacz nagłówek, ponieważ nie będzie nam potrzebny. Przechodzimy do następnego ekranu naciskając przycisk Next. Wówczas zostanie wyświetlone okno pokazane na rysunku 5.
3. Sekcja o nazwie Alarms. Z tego miejsca można wybrać, które alarmy będą wyświetlane. Do wyboru są:
− Unacknowledged alarns (alarmy niezatwierdzone).
− Pending alarms (nadchodzące alarmy).
− Active system events (aktywne zdarzenia systemowe).
W tej chwili alarmy nie będą przez nas wykorzystywane, więc odznaczamy wszystkie pola. Okno, w którym będą wyświetlane alarmy można dodać w inny sposób, co zostanie przedstawione w kolejnych odcinkach kursu. Przechodzimy do następnego okna wybierając przycisk Next – zostanie wyświetlone okno, jak na rysunku 6.

|

|

|
4. Okno Screen navigation pozwala na tworzenie hierarchii ekranów. Ekranem początkowym jest Root screen. Naciśnięcie ikony plusa powoduje dodanie nowego ekranu. Dodanym ekranom można również zmieniać nazwy. Jeżeli dodamy dwa ekrany bezpośrednio z Root screen i nadamy im nazwy Left oraz Right, to po zakończeniu pracy z kreatorem na ekranie głównym zostaną wyświetlane dwa przyciski Left oraz Right. Za pomocą tych przycisków można przejść do dodanych ekranów, gdy projekt wizualizacji zostanie zapisany w pamięci HMI. Tym razem skorzystamy tylko z ekranu Root screen, więc nie potrzebujemy dodatkowych ekranów. Ponownie naciskamy przycisk Next. Zostanie wyświetlone okno, jak na rysunku 7.
5. W tym oknie można wybrać, które predefiniowane ekrany będą wykorzystane do wyświetlenia systemowych funkcji, takich jak informacje systemowe czy zarządzenia użytkownikami. Teraz nie będziemy korzystać z tych ekranów, więc nie należy dodawać ich do projektu. Pozostało nam przejść do ostatniego okna poprzez naciśnięcie przycisku Next (rysunek 8).
6. Okno Button pozwala na dodanie 4 przycisków systemowych, które znajdują się w sekcji System buttons. Aby dodać przycisk, na początku trzeba w sekcji Button area określić położenie tych przycisków na ekranie. Dostępne są trzy obszary: po lewej stronie ekranu w kolumnie, na dole ekranu w wierszu lub po prawej stronie ekranu przyciski ułożone w kolumnie. Po wybraniu jednej z tych opcji w sekcji Preview zostaną wyświetlone 4 szare prostokątne pola. To właśnie w tych polach można umieszczać przyciski z sekcji System buttons. Należy tu użyć metody „przeciągnij i upuść” (Drag & Drop), aby umieścić jeden przycisk z sekcji System buttons w prostokątnym polu z sekcji Preview. Nie ma konieczności dodawania wszystkich przycisków systemowych. Przyciski systemowe też nie będą nam potrzebne, więc nie ma konieczności dodawania ich do projektu.
Kończymy konfigurację naciskając przycisk Finish – zostanie wyświetlony ekran główny wizualizacji, co pokazano na rysunku 9. Na ekranie Root screen zostanie umieszczony napis powitalny. W drzewie projektu znajduje się nowe urządzenie o nazwie HMI. Poszczególne zakładki pełnią następujące role:

|

|

|
• Device configuration – przejście do widoku Device view, gdzie można skonfigurować panelu HMI np. nadać adres IP.
• Online & diagnostics – za pomocą tej zakładki można połączyć się online z panelem HMI oraz podejrzeć podstawowe informacje. Dodatkowo, można wykonać takie operacje, jak nadanie adresu IP oraz nazwy dla panelu. Istnieje także możliwość przywrócenia ustawień fabrycznych.
• Runtime setting – w tej zakładce można przeprowadzić ustawienia związane z ekranami, klawiaturą. W dalszej kolejności jest możliwość zmian ustawień związanych z alarmami i administracją kont użytkowników. Zakładka pozwala także na zmiany języka i czcionek.
• Screens – do tego folderu będziesz dodawał nowe ekrany, które zostaną wyświetlone na panelu HMI. Ekrany powiązane ze sobą można umieszczać grupach (nowym podfolderze), co zwiększy przejrzystość projektu.
• Screen management – zakładka pozwala na zarządzanie ekranami i tworzenie nowych.
• HMI tags – tablice tagów działają na podobnej zasadzie, jak w przypadku sterownika PLC. Jeżeli chcemy użyć jakieś zmiennej z bloku danych znajdującym się w PLC, wówczas należy utworzyć nowy tag i powiązać go z tą zmienną.
• Connections – ustawienia związane z komunikacją pomiędzy panelem HMI a sterownikiem PLC.
• HMI alarms – konfigurowanie wszystkich typów alarmów, które zostaną wyświetlone na panelu HMI.
• Recipes. Zarządzanie recepturami.
• Historical data – zarządzanie logowaniem danych do pliku oraz alarmów do pliku.
• Scheduled tasks – konfigurowanie zadań, które są uruchamiane w tle podczas działania wizualizacji.
• Text and graphic lists – tworzenie listy tekstów, które można powiązać ze zmienną. W zależności od wartości zmiennej zostaje wyświetlony dany napis. Na podobnej zasadzie działa tworzenie listy grafik. Można utworzyć wiele list.
• User administration – tworzenie nowych użytkowników i przydzielanie im praw oraz definiowanie haseł.
Po prawej stronie znajduje się karta instrukcji, w której znajdują się wszystkie dostępne obiekty umożliwiające tworzenie wizualizacji. Obiekty zostały umieszczone w kilku zakładkach:
1. Basic objects:
• Line – dodanie obiektu linia, w którym można zmienić takie parametry jak grubość, styl i oczywiście położenie na ekranie.
• Ellipse – obiekt elipsy umożliwia po dodaniu go do ekranu zmianę koloru wypełnienia oraz wzoru.
• Circle – obiekt koła, który ma podobne właściwości, jak obiek elipsy.
• Rectangle – obiekt prostokąta, w którym można zmienić kolor wypełnienia.
• Text field – umieszczenie napisu na ekranie wizualizacyjnym wymaga użycia obiektu pola tekstowego. Najważniejsze właściwości, to zmiana koloru, czcionki oraz tła tekstu.
• Graphic view – do wyświetlenia grafiki należy wykorzystać obiekt widoku grafiki.
2. Elements:
• I/O field – obiekt służy do wprowadzania i wyświetlania wartości procesowych. Podczas konfiguracji jest możliwość definicji trybu, w jakim obiekt będzie pracował już na ekranie wizualizacyjnym.
• Button – służy do wyzwalania wcześniej skonfigurowanych akcji. Dostępne zdarzenia to naciśnięci przycisku (Press) lub puszczenie przycisku (Release). Przycisk może zawierać tekst lub grafikę.
• Symbolic I/O field – obiekt służy do wyświetlania lub wprowadzania wartości procesu jako tekst. Jest powiązany z listą tekstów oraz zmienną. Jeżeli obiekt został konfigurowany do wprowadzania wartości, wówczas wyświetla się lista wszystkich dostępnych tekstów podczas runtime. Wybranie danego elementu z listy powoduje, że następuje zmiana wartości zmiennej powiązanej z tym obiektem. Na podobnej zasadzie działa obiekt skonfigurowany do wyświetlania wartości (Output field). Zostaje wyświetlony tekst w zależności od wartości zmiennej powiązanej z tym obiektem.
• Graphic I/O field – obiekt działa na analogicznej zasadzie, jak Symbolic I/O field. Jedyna różnica, to zamiast tekstu jest wyświetlana grafika.
• Data/time field – obiekt używany do wyświetlania i wprowadzania daty oraz/lub czasu. Data/czas może być systemowym czasem panela HMI lub tylko tagiem HMI.
• Bar – obiekt wyświetla wartość procesową w postaci graficznego słupka.
• Switch – obiekt pozwala na zaznaczenie dwóch konfigurowalnych stanów. Aktualny stan może być przedstawiany w przełącznik tekstowy lub przełącznik graficzny.
3. Controls:
• Alarm view – obiekt przeznaczony do wyświetlania i konfiguracji alarmów, które będą wyświetlane podczas runtime.
• Trend view – obiekt pozwalający wyświetlić graficzną reprezentację wartości wybranej zmiennej (tagu) lub wartości, która została zapisana do pliku z wykorzystaniem funkcjonalności logowania.
• User view – obiekt służy do ustawiania i administracji autoryzacji użytkowników.
• HTML browser – obiekt przeznaczony do wyświetlania prostych stron w technologi HTML.
• Recipe view – obiekt służy do wyświetlania i modyfikacji receptur.
• System diagnostics view – obiekt pozwala na przegląd wszystkich dostępnych urządzeń w instalacji. Możliwa jest nawigacja bezpośrednio do błędu w danym urządzeniu.
4. Graphics:
• WinCC graphics folder – folder zawierający grafikę dostarczaną razem z oprogramowaniem WinCC.
• My graphics folder – folder zawierający grafikę użytkownika.
Konfigurowanie HMI
Adres IP został nadany panelowi w jego ustawieniach. Ten sam adres trzeba wprowadzić w projekcie. Dlatego przechodzimy do Device configuration (rysunek 10). W obszarze roboczym zaznaczamy panel, aby została wyświetlona się niebieska ramka. W oknie nadzoru przechodzimy do zakładki Properties i następnie z zakładki General rozwijamy PROFINET interface [X1]. Wybieramy następnie Ethernet addresses i w sekcji IP protocol należy wpisać ten sam adres IP oraz maskę, która została wprowadzona w urządzeniu.
Tworzenie ekranu
Teraz robimy pierwszy projekt Hello world, więc należy zmienić treść napisu znajdującego się na ekranie Root screen (rysunek 11). Zaznaczamy napis znajdujący się na tym ekranie, co spowoduje wyświetlenie właściwości dla tego obiektu w oknie nadzoru. Modyfikujemy ten tekst na Hello world oraz zmieniamy w polu Font rozmiar czcionki poprzez wybranie przycisku z trzema kropkami, gdzie następnie wybieramy „21”.
Wgranie projektu do urządzenia
Pierwszy ekran mamy już gotowy. Pozostało nam przesłać go do urządzenia. Zanim to zrobimy, to należy projekt skompilować. W drzewie projektu klikamy prawym przyciskiem myszy na panel HMI, co przedstawia rysunek 12. Zostanie pokazane menu kontekstowe, gdzie wybieramy Compile i następnie Hardware and software (only changes). W ten sposób skompilujemy część sprzętową oraz programową za jednym razem. Wynik kompilacji znajduje się w oknie nadzoru (rysunek 13). Zawsze po przeprowadzeniu kompilacji należy sprawdzić, czy nie ma błędów. W tym wypadku kompilacja przebiegła bez błędów i ostrzeżeń.

|

|

|
Pozostało nam wgranie projektu do pamięci urządzenia. Dlatego ponownie klikamy prawym przyciskiem myszy na panel HMI w drzewie projektu, jak na rysunku 14. Tym razem wybieramy Download to device i następnie Software (only changes). Po chwili zostanie wyświetlone okienko, jak na rysunku 15.

|

|
W polu Type of the PG/PC interface wybieramy PN/IE, ponieważ łączymy się z urządzeniem za pomocą Ethernetu. Następnie w polu PG/PC interface wybieramy kartę sieciową, której używamy do połączenia z panelem HMI. Następnie, naciskamy przycisk Start search. Po chwili zostanie wyświetlona na liście jedna pozycja. Z tego miejsca widoczne są parametry, które zostały wpisane do urządzenia, czyli nazwa oraz adres IP. Naciskamy przycisk Load, co spowoduje wyświetlenie okna, jak na rysunku 16. W tym oknie wybieramy No, ponieważ nie chcemy zapisywać żadnych domyślnych ustawień. Pojawi się ostatnie okno Load preview, które zamieszczono na rysunku 17. Okno prezentuje wszystkie szczegóły związane z wgrywaniem projektu do urządzenia. Tym razem nie trzeba nic zaznaczać. Naciskamy przycisk Load. Po chwili na ekranie panelu HMI pojawi się napis Hello world. W ten sposób została wykonana pierwsza próba sprzętu.

|

|

|
Wraz z oprogramowaniem WinCC Basic jest symulator. Dlatego, jeżeli nie mamy rzeczywistego, fizycznego panelu HMI, to można skorzystać właśnie z tego rozwiązania. Uruchomienie symulatora przedstawiono na rysunku 18. Ponownie klikamy prawym klawiszem myszki na panel HMI w drzewie projektu i z menu kontekstowego wybieramy Start simulation. Wtedy nastąpi uruchomienie symulatora RT Simulator, który został przedstawiony na poniższym rysunku 19. To okno odwzorowuje rzeczywisty panel. Jeżeli zmienimy coś w projekcie i będziemy chcieli ponownie sprawdzić funkcjonowanie programu na symulatorze, to należy zamknąć okno RT Simulator i ponownie uruchomić symulator.
Tomasz Gilewski
www.mistrzplc.pl
tomasz.gilewski@mistrzplc.pl

 Zaloguj
Zaloguj