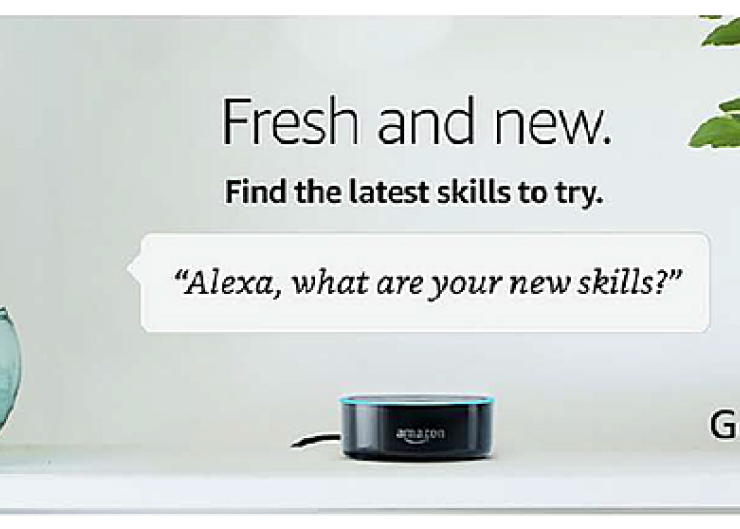Interfejs głosowy użytkownika tworzymy z użyciem portalu developera. Uruchamiamy stronę internetową http://developer.amazon.com, wybieramy uruchomienie konsoli zarządzania i logujemy się do portalu (rysunek 1). Jeśli nie mamy konta w portalu developera, to należy się zarejestrować.
Po zalogowaniu się z dostępnych opcji wybieramy zakładkę Alexa (rysunek 2). Następnie mamy do wyboru dwa pluginy: Alexa Skills Kit oraz Alexa Voice Service. Ponieważ będziemy tworzyć umiejętności, to wybieramy Alexa Skills Kit (rysunek 3). Uruchamiane jest okno z informacjami o umiejętnościach przypisanych do konta użytkownika. My jeszcze nie mamy zdefiniowanych umiejętności i dane nie są uzupełnione. Żeby rozpocząć tworzenie umiejętności, z dostępnych opcji wybieramy Add a New Skill (rysunek 4). W przeglądarce jest uruchamiany kreator tworzenia umiejętności. W pierwszym kroku uzupełniamy informacje o tworzonej umiejętności. Wybieramy rodzaj umiejętności (szablon Custom Interaction Model – opcja domyślna) oraz podstawowy język, w którym umiejętność będzie obsługiwana (język angielski amerykański – opcja domyślna). Następnie, wprowadzamy nazwę umiejętności oraz komendę głosową do jej uruchomienia (maksymalnie do 3 słów). Po zakończeniu konfiguracji zatwierdzamy ustawienia (rysunek 5).

Po uruchomieniu mamy zdefiniowane intencje: Cancel, Help, Stop. Korzystając z funkcji Add w zakładce Intents możemy dodawać własne definicje (rysunek 7). Dodamy intencję, w której oprogramujemy akcję rzutu kostką. W tym celu, z zakładki Intents wybieramy przycisk Add. Następnie wprowadzamy nazwę tworzonej intencji ThrowADiceIntent i zatwierdzamy wybór przyciskiem Create Intent (rysunek 8). W kolejnym kroku definiujemy komendy głosowe, które będą uruchamiały intencję. Żeby ułatwić budowanie wypowiedzi utworzymy nowy Slot. W naszym wypadku będzie to slot o nazwie Action, który użyjemy do zdefiniowania wypowiedzi określających akcję rzutu kostką. W tym celu w oknie kreatora zaznaczamy utworzoną intencję ThrowADiceIntent oraz korzystając z dostępnych funkcji kreatora tworzymy slot o nazwie Action (rysunek 9a). Następnie definiujemy nowy typ danych LIST_OF_ACTIONS, z którego będzie korzystał slot Action (rysunek 9b). Po utworzonego typu danych wprowadzamy wypowiedzi opisujące akcję rzutu kostką. W naszym przypadku są to frazy: throw a dice, give me a result, roll a dice (rysunek 9c). Gdy mamy już utworzony Slot oraz typ danych z wypowiedziami, to łączymy oba elementy ze sobą. Żeby to zrobić, w opcjach konfiguracyjnych slotu Action zaznaczamy użycie typu danych LIST_OF_ACTIONS (rysunek 9d).
Slot został utworzony i skonfigurowany. W kreatorze uruchamiany intencję ThrowADiceIntent (rys. 9a) oraz wprowadzamy przykłady wypowiedzi (rysunek 10). Definiujemy jak największą liczbę wypowiedzi. Korzystamy przy tym ze zdefiniowanego slotu (w materiałach dodatkowy dołączonych do projektu jest dostępny plik IntentSchema,json opisujący intencje wraz z zdefiniowanymi wypowiedziami). Na zakończenie, używając przycisków Save Model oraz Build Model zapisujemy oraz kompilujemy utworzony interfejs głosowy. Teraz, jeśli wypowiemy do asystentki Alexa jedną ze zdefiniowanych wypowiedzi, automatycznie zostanie uruchomiony kod programu odpowiedzialny za obsługę przypisanej do wypowiedzi intencji. W dalszej części artykułu pokażemy, w jaki sposób napisać oprogramowanie do obsługi intencji.
Żeby oprogramować obsługę umiejętności dla asystentki Alexa mamy do wyboru dwie opcję. Pierwsza, to napisanie własnego web serwisu (requests over HTTPS) i umieszczenie oprogramowania na serwerze (własnym bądź hostingodawcy). Druga, to skorzystanie z funkcji Lambda udostępnianej na serwerach firmy Amazon. W naszym przypadku skorzystamy z funkcji Lambda. Kod programu dla funkcji Lambda napiszemy w JavaScript (pozostałe opcje to: Java, Python i C#). Dodatkowo skorzystamy z przygotowanego przez firmę Amazon frameworka Alexa Skills Kit SDK.
Najpierw przygotujemy środowisko uruchomieniowe dla JavaScript: Node.js. Uruchamiamy stronę nodejs.org dedykowaną dla projektu Node.js pobieramy, a następnie instalujemy oprogramowanie. Po zainstalowaniu środowiska uruchamiamy linię komend Node.js command prompt oraz przechodzimy do katalogu projektu (u nas to folder InvisibleDice utworzony na partycji D). Następnie, korzystając z wbudowanego w środowisko Node.js menedżera pakietów npm pobieramy framework Alexa Skills Kit SDK. Zestaw komend użytych do pobrania frameworka prezentuje rysunek 11.
Po zakończeniu pobierania w katalogu projektu zostanie utworzony folder node_modules zawierający oprogramowanie frameworka Alexa Skills Kit SDK for Node.js. Dokumentacja techniczna frameworka jest dostępna na stronie https://goo.gl/YmCW35. Po zapoznaniu się z dokumentacją możemy przejść do tworzenia kodu programu dla umiejętności. Najpierw jednak będziemy musieli zainstalować edytor tekstu dla języka programowania JavaScript. W naszym przypadku wybraliśmy darmowy edytor Atom.
Edytor Atom pobieramy ze strony atom.io. Instalujemy a następnie uruchamiamy oprogramowanie. Po uruchomieniu edytora otwieramy folder InvisibleDice (File Open Folder), w którym znajdują się pliki frameworka. Następnie tworzymy nowy plik (File New File) i zapisujemy plik w folderze projektu (File Save) nadając mu nazwę index.js. W pliku index.js umieszczamy kod programu do obsługi umiejętności. Na początku programu inicjujemy użycie frameworka Alexa Skills Kit SDK for Node.js. Następnie, piszemy kod programu do obsługi intencji. Na zakończenie rejestrujemy użycie intencji oraz uruchomiamy frameworka. Wygląd szablonu programu do obsługi umiejętności asystentki Alexa pokazano na rysunku 12.

Na zakończenie kod programu (plik index.js) oraz folder zawierający framework Alexa Skills Kit SDK (folder node_modules) kompresujemy do archiwum w formacie zip. Skompresowany plik użyjemy podczas konfiguracji funkcji Lambda.
Lambda Function
Firma Amazon udostępnia na platformie AWS (Amazon Web Services) serwis funkcja Lambda. Jest to serwis pozwalający na żądanie użytkownika bądź innego serwisu na uruchomienie wykonania oprogramowania napisanego w jednym z języków: JavaScript, Java, C#, Python.

- Uruchamiamy stronę http://aws.amazon.com.
- Wybieramy opcję: Create A Free Account.
- Wprowadzamy dane logowania do konta: nazwę użytkownika adres e-mail i hasło.
- Uzupełniamy dane kontaktowe: imię i nazwisko, adres oraz opcjonalnie nazwę firmy.
- Podajemy informacje o karcie kredytowej (uwaga w celu autoryzacji z karty kredytowej zostanie pobrana opłata w wysokości 1 dolara amerykańskiego).
- Potwierdzamy swoje „człowieczeństwo”. W formularzu na stronie konfiguratora podajemy numer telefonu i wybieramy opcję zadzwoń. Na stronie jest wyświetlany czterocyfrowy numer PIN. Po chwili na podany numer telefonu dzwoni automat z firmy AMAZON i prosi o wprowadzenie wyświetlonego numeru PIN.
- Wybieramy poziom wsparcia technicznego W naszym przypadku wybieramy darmową opcję podstawową Basic (Free).
- Zatwierdzamy utworzenie konta w portalu AWS.

Po zarejestrowaniu konta na platformie AWS logujemy się do serwisu. Uruchamiamy stronę http://aws.amazon.com i z zakładki My Account wybieramy opcję AWS Management Console (rysunek 14). Następnie, podajemy nazwę użytkownika i hasło. Po zalogowaniu się uruchamiamy zakładkę Services, a następnie odnajdujemy i wybieramy funkcję Lambda (rysunek 15). W kolejnym kroku wybieramy region geograficzny, w którym będą znajdowali się odbiorcy naszej funkcji. Do wyboru mamy dwa obszary: US East (N. Virginia) i EU (Ireland) (tylko w tych centrach danych funkcja Lambda obsługuje Alexa Skills Kit). W naszym przypadku wybieramy region przeznaczony dla Europy (rysunek 16). Następnie przechodzimy do tworzenia nowej funkcji Lambda. W oknie głównym serwisu AWS zaznaczamy opcję Create a function (rysunek 17). Uruchamiane jest okno, w którym są prezentowane gotowe szablony dla funkcji Lambda. My wybieramy opcję tworzenia funkcji od podstaw Author from scratch (rysunek 18). Wprowadzamy nazwę funkcji (InvisibleDice), definiujemy uprawnienia (rola lambda_basic_execution) oraz zatwierdzamy utworzenie funkcji (rysunek 19). W systemie zostaje utworzona funkcja Lambda.

Wykonalismy interfejs głosowy użytkownika VUI (Voice User Interface) oraz kod programu do obsługi umiejętności. Żeby uruchomić oprogramowanie skonfigurowaliśmy funkcję Lambda. Kolejnym krokiem w tworzeniu umiejętności jest połączenie interfejsu głosowego użytkownika z kodem programu do obsługi umiejętności.
W tym celu logujemy się do portalu developera http://developer.amazon.com oraz powtarzamy czynności zilustrowane na rys. 1, 2 i 3. Następnie z listy dostępnych umiejętności wybieramy InvisibleDice oraz zaznaczamy edycję umiejętności. Uruchamiany jest kreator tworzenia umiejętności. Z menu kreatora wybieramy opcję Configuration. Następnie, zaznaczamy typ serwisu obsługującego kod programu umiejętności. Z dostępnych opcji: funkcja Lambda oraz własny webserwis zaznaczamy funkcję Lambda. W kolejnym kroku w pole Defoult wprowadzamy identyfikator naszej funkcji. Dodatkowo włączamy opcję rejonizacji funkcji Lambda. Zaznaczamy obszar Europy oraz ponownie wprowadzamy identyfikator funkcji. Pozostałe opcje pozostawiamy z ustawieniami domyślnymi (rysunek 23). Na zakończenie zatwierdzamy ustawienia (przycisk Next).
Przechodzimy do kolejnego etapu tworzenia umiejętności dla asystentki głosowej Alexa. Mamy już zdefiniowany interfejs głosowy użytkownika. Napisaliśmy oprogramowanie do obsługi umiejętności. Połączyliśmy oba elementy ze sobą. Teraz przetestujemy działanie umiejętności. Testy wykonamy korzystając z portalu developera (można skorzystać z platformy AWS i przeprowadzić testy działania funkcji Lambda). W oknie kreatora umiejętności wybieramy opcję Test. Dla każdej z utworzonych intencji wprowadzamy zdefiniowane wypowiedzi i weryfikujemy czy odpowiedź asystentki Alexa jest poprawna (rysunek 25). Po zakończeniu testów przechodzimy do publikacji umiejętności.
Publikacja
Umiejętność niewidzialnej kostki (Invisible Dice) dla asystentki głosowej Alexa jest już gotowa. Teraz złożymy wniosek o certyfikację i publikację umiejętności. Na początku musimy uzupełnić informacje opisujące naszą umiejętność. W tym celu w oknie kreatora umiejętności wybieramy zakładkę Publishing Information. Ustawiamy kategorię umiejętności oraz jeśli jest to wymagane to dodatkowo wybieramy podkategorię. Opisujemy działanie umiejętności podając opis skrócony oraz rozszerzony. Podajemy przykłady wypowiedzi używanych do uruchomienia umiejętności. Dołączamy ikony, które zostaną użyte w aplikacji Amazon Alexa. Na zakończenie zapisujemy ustawienia i przechodzimy dalej (rysunek 26).

- Czy umiejętność pozwala na robienie zakupów i wydawanie „prawdziwych” pieniędzy?
- Czy umiejętność pozyskuje prywatne dane użytkowników?
- Czy umiejętność jest przeznaczona dla dzieci poniżej 13 roku życia?
- Czy umiejętność zawiera reklamy?
Po wprowadzeniu odpowiedzi zapisujemy ustawienia oraz wysyłamy umiejętność do certyfikacji (rysunek 27).
Przesłanie umiejętności do certyfikacji jest potwierdzane komunikatem systemowym (rysunek 28). Dodatkowo otrzymujemy wiadomość e-mail z informacjami opisującymi proces certyfikacji umiejętności. Wniosek o certyfikację umiejętności jest rozpatrywany przez inżynierów z firmy Amazon. Sprawdzana jest funkcjonalność umiejętności, zabezpieczenia, zgodność z polityką prywatności firmy Amazon. Przeprowadzane są testy interfejsu głosowego użytkownika (min.: testowane są komendy służące do uruchomienia umiejętności). Do czasu rozpatrzenia wniosku o certyfikację nie możemy edytować umiejętności (edycja jest możliwa, jeśli wycofamy wniosek). Odpowiedź z firmy Amazon otrzymujemy w czasie nie dłuższym niż 7 dni. W naszym wypadku wiadomość e-mail o pozytywnej weryfikacji otrzymaliśmy w ciągu kilku godzin od wysłania zgłoszenia. Pozytywne rozpatrzenie wniosku o certyfikację skutkuje automatyczną publikacją umiejętności.
Uruchomienie
Nasza umiejętność została opublikowana i jest dostępna dla wszystkich użytkowników urządzeń z asystentką głosową Alexa! W naszym przypadku (właściciel) umiejętność została automatycznie dodana do grupy umiejętności przypisanych do naszego konta. Pozostali użytkownicy, jeśli chcą skorzystać z naszej umiejętności powinni dodać ją do własnego konta w serwisie Alexa. W tym celu należy uruchomić konfigurator internetowy Amazon Alexa (http://alexa.amazon.com), wybrać zakładkę Skills, odszukać umiejętność niewidzialnej kostki do gry (invisible dice) i zatwierdzić dodanie umiejętności do konta (rysunek 29). Teraz można zacząć używać umiejętności (patrz rys. 13) i grać w gry planszowe bez użycia kostki do gry. Życzę dobrej zabawy!

Podsumowanie
Wykonaliśmy naszą pierwszą umiejętność dla asystentki głosowej Alexa. W kolejnym artykule rozbudujemy funkcjonalność umiejętności. Pokażemy, w jaki sposób uruchomić obsługę odtwarzania efektów dźwiękowych. Zademonstrujemy też sposób wyświetlenia plansze z wynikami. Oprogramujemy nowe tryby pracy umiejętności.
Łukasz Krysiewicz, EP

 Zaloguj
Zaloguj