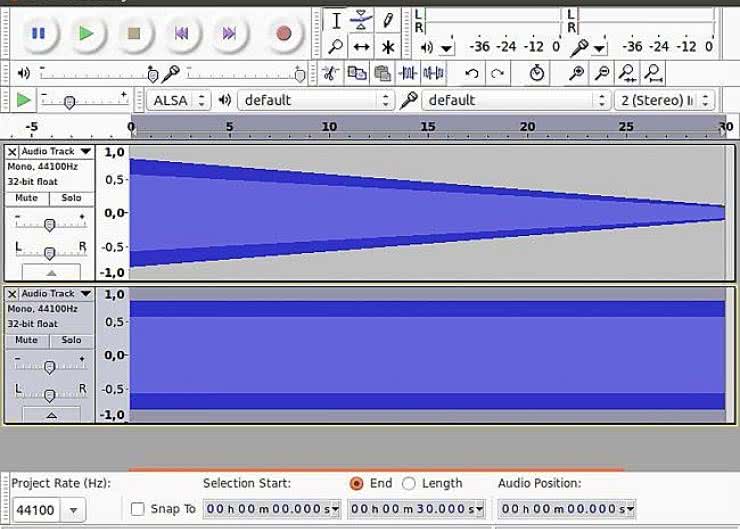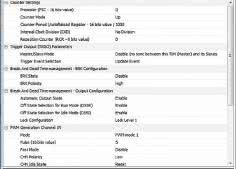W artykule zostanie zaprezentowane środowisko łączące w sobie wszystkie wymienione powyżej elementy. Jako platforma sprzętowa posłuży zestaw STM32F746G-DISCOVERY zawierający m. in. mikrokontroler STM32F746NGH6 oraz wyświetlacz o rozdzielczości 480×272 pikseli z panelem dotykowym.
Do stworzenia aplikacji wykorzystane zostaną biblioteki STemWin i CMSIS DSP oraz system operacyjny FreeRTOS. Środowiskiem programistycznym do utworzenia projektu będzie zbudowane na programie Eclipse, SW4STM32.
Środowisko to ma w sobie wsparcie zarówno dla wszystkich zestawów Discovery oraz Nucleo, jak i wielu bibliotek programistycznych, przez co umożliwia błyskawiczne przygotowanie projektu i rozpoczęcie pracy nad docelową aplikacją.
Jako przykład posłuży aplikacja pozwalająca na odbiór sygnału z liniowego wejścia audio oraz wyświetlenie go na ekranie wraz z jego widmem amplitudowym. Użytkownik będzie mógł przesuwać oraz skalować oba wykresy za pośrednictwem panelu dotykowego. Kod źródłowy aplikacji został zbudowany na bazie dwóch przykładów znajdujących się w bibliotece STM32CubeF7: FreeRTOS_DelayUntil oraz StemWin_HelloWorld.
Środowisko SW4STM32
Za wyborem SW4STM32 jako środowiska programistycznego dla mikrokontrolerów z rodziny STM32 przemawia jego kilka niewątpliwych zalet. Pierwszą z nich jest obsługa wszystkich dostępnych na rynku zestawów serii Discovery i Nucleo oraz kilku innych.
Konfiguracja projektu obejmuje też wybór podstawowej biblioteki peryferiów (starszej StdPeriph Library lub nowej biblioteki Cube) oraz dodatkowych bibliotek zewnętrznych, takich jak STemWin, FreeRTOS, lwIP i innych, które po utworzeniu projektu są automatycznie pobierane i dołączane do niego.
Pozwala to pominąć żmudny proces dodawania ścieżek do zewnętrznych źródeł. Niestety, nie wszystkie biblioteki są ze sobą kompatybilne od razu po ich importowaniu i czasem wymagają drobnych modyfikacji, np. podczas łączenia ich z systemem operacyjnym. Jest jednak szansa, że w przyszłości sytuacja ta ulegnie poprawie.
SW4STM32 jest oparty na darmowym i powszechnie używanym środowisku Eclipse, przez co jest dostępny zarówno dla systemów Windows, jak i Linux. Do kompilacji wykorzystywany jest toolchain GCC ARM Embedded. SW4STM32 nie ma żadnych limitów kodu i jest całkowicie darmowy.
Do przygotowania opisywanego projektu użyto SW4STM32 w wersji 1.7 oraz systemu operacyjnego Ubuntu 14.04 LTS (x86_64). Z uwagi na to, że SW4STM32 po instalacji nie wymaga żadnej dodatkowej konfiguracji, projekt można w analogiczny sposób przygotować na innych systemach operacyjnych.
Na początku trzeba pobrać środowisko ze strony www.openstm32.org. Niestety jest to możliwe dopiero po rejestracji. W menu System Workbench for STM32 można wybrać jedną z dwóch opcji instalacji: przez zainstalowanego wcześniej Eclipse'a, lub za pomocą pełnego instalatora.
Oba sposoby instalacji zostały opisane na stronie. Po pierwszym uruchomieniu środowiska warto upewnić się czy nie ma dostępnych aktualizacji: Help → Check for Updates. W starszych wersjach oprogramowania może nie być wsparcia dla najnowszych zestawów ewaluacyjnych.
W przypadku instalacji na komputerach z 64-bitowym systemem Linux, podczas kompilacji może wystąpić błąd arm-none-eabi-gcc file not found. Jednym z możliwych rozwiązań tego problemu jest zainstalowanie 32-bitowych wersji bibliotek C oraz ncurses (libc-dev:i386 i lib32ncurses5, pakiety mogą się różnić w zależności od dystrybucji).
Tworzenie i konfigurowanie nowego projektu
W tym rozdziale zostanie opisane utworzenie nowego projektu krok po kroku oraz konfigurowanie bibliotek i kompilowanie przykładowej aplikacji. Etap ten można pominąć importując bezpośrednio projekt z archiwum dostępnego do pobrania na stronie (File → Import..., General → Existing Project into Workspace, Select archive file).
Do utworzenia nowego projektu służy opcja File → New → C Project. W wyświetlonym oknie należy wybrać Executable → AC6 STM32 MCU Project → AC6 STM32 MCU GCC i podać nazwę projektu (rysunek 1). W dalszej konfiguracji można wybrać docelowy zestaw deweloperski (rysunek 2) oraz pobrać potrzebne sterowniki i biblioteki (rysunek 3).
Ze względu na zależności między bibliotekami, w ostatnim kroku konfiguracji najlepiej wybrać opcję Add low level drivers in the project → As sources in the application project. Dzięki temu wszystkie źródła znajdą się wewnątrz jednego projektu.
Z listy Additional Drivers należy wybrać bibliotekę graficzną STemWin, a z listy Additional utilities and third party utilities - system FreeRTOS. Po kliknięciu przycisku Finish, nowo utworzony projekt będzie widoczny po lewej stronie w oknie Project Explorer.
Wygenerowane źródła wymagają jeszcze kilku zmian przed pierwszą kompilacją. Po pierwsze, z katalogu Middlewares/ST/STemWin trzeba usunąć katalogi Simulation i Config. Pierwszy z nich zawiera źródła umożliwiające kompilację interfejsu graficznego pod systemem Windows i uruchomienie symulacji.
W drugim katalogu znajdują się szablony konfiguracji wyświetlacza LCD i interfejsu graficznego wymagane przez bibliotekę STemWin. Pliki konfiguracyjne zostaną później utworzone w źródłach projektu.
Kolejną zmianą jest usunięcie pliku Middlewares/ST/StemWin/OS/GUI_X.c. Zawiera on m.in. funkcję GUI_X_Delay, w wersji dla projektu bez systemu operacyjnego. W przykładzie będzie używany drugi z plików w tym katalogu: GUI_X_OS.c, zawierający wszystkie funkcje niezbędne do pracy pod kontrolą systemu operacyjnego.
Kolejnym plikiem, który należy usunąć jest FreeRTOSConfig. h znajdujący się w katalogu /Middlewares/Third_Party/FreeRTOS/Source/include. Zawiera on domyślną konfigurację systemu operacyjnego, która zostanie zastąpiona przez konfigurację w źródłach projektu.
Ostatnim plikiem do usunięcia jest HAL_Driver/Inc/stm32f7xx_hal_conf.h, który z kolei zawiera definicje wszystkich modułów dołączanych do projektu z biblioteki peryferiów. Zamiast niego w projekcie będzie znajdowała się lista modułów, które są faktycznie używane.
Kolejnym krokiem jest dołączenie do projektu odpowiednich wersji bibliotek STemWin oraz matematycznej ARM CMSIS DSP. W katalogu Middlewares/ST/StemWin/Lib znajdują się różne warianty biblioteki STemWin dla różnych kompilatorów. W projekcie będzie używana biblioteka STemWin528_CM7_OS_GCC.a (kompilator GCC ze wsparciem dla systemu operacyjnego).
Niestety, biblioteki matematycznej nie ma domyślnie w wygenerowanych źródłach projektu i należy ją pobrać osobno ze strony ST razem z platformą STM32CubeF7 - http://goo.gl/azAcHQ. Biblioteka libarm_cortexM7lfsp_math.a (little endian, zmiennoprzecinkowa pojedynczej precyzji) znajduje się w katalogu STM32Cube_FW_F7_V1.3.0/Drivers/ CMSIS/Lib/GCC. Można ją skopiować do katalogu projektu.
Wybrane biblioteki trzeba dodać do kompilacji w ustawieniach projektu. W tym celu należy kliknąć prawym przyciskiem myszy na nazwę projektu i wybrać Properties. W opcji C/C++ General → Paths and Symbols zakładce Library Paths trzeba dodać katalogi zawierające wspomniane biblioteki (rysunek 4), natomiast w zakładce Libraries podać nazwy wybranych bibliotek (rysunek 5).
Warto przy tym zwrócić uwagę na konwencje podawania nazw plików bibliotek. W przypadku biblioteki STemWin podawana jest pełna nazwa, razem z rozszerzeniem. Wymaga to wpisania znaku dwukropka przez nazwą pliku. Biblioteka matematyczna ma z kolei w nazwie pliku przedrostek lib, którego nie wpisuje się w nazwie biblioteki, pomijając także rozszerzenie ".a".
Obie te konwencje są akceptowane przez program linkera. W konfiguracji projektu należy również dodać symbol ARM_MATH_CM7, wymagany przez plik nagłówkowy arm_math.h. Można go dodać w zakładce Symbols zaznaczając opcje Add to all configurations i Add to all languages (rysunek 6).
Po ukończeniu powyższych kroków projekt jest już w pełni skonfigurowany. Teraz wystarczy do katalogów inc oraz src skopiować pliki źródłowe projektu z archiwum zamieszczonego na stronie, nadpisując te, które się tam już znajdują.
W razie błędów związanych z nieznanymi symbolami, pokazywanych w edytorze kodu, można wymusić indeksowanie źródeł projektu klikając prawym przyciskiem myszy na projekt i wybierając Index → Rebuild oraz Index → Freshen All Files. Po tym etapie projekt powinien zostać poprawnie skompilowany (rysunek 7).
Uruchomienie projektu
Projekt można uruchomić klikając ponownie prawym przyciskiem myszy na projekcie i wybierając Debug As → Debug Configurations. W otwartym oknie należy dwukrotnie kliknąć na opcję Ac6 STM32 Debugging. Ustawienia powinny zostać wybrane automatycznie (rysunek 8). Po przyłączeniu płytki Discovery i kliknięciu przycisku Debug projekt zostanie uruchomiony w trybie debugowania, w którym dostępne są opcje pracy krokowej, podglądu pamięci itp.
W systemach Linux, przy pierwszej próbie uruchomienia debugowania można natrafić na problem z uprawnieniami. Jego rozwiązaniem może być skopiowanie pliku plugins/fr.ac6.mcu.externaltools.openocd. linux64_1.7.0.201602121841/tools/openocd/share/openocd/contrib/99-openocd.rules z katalogu, w którym zainstalowane zostało środowisko SW4STM32, do katalogu systemowego /etc/udev/rules.d. Aktualny użytkownik musi także znajdować się w grupie plugdev.
Aby obejrzeć sygnał i jego widmo na wyświetlaczu, można podłączyć wejście liniowe płytki Discovery do wyjścia słuchawkowego komputera. Do generowania przebiegów testowych dobrze nadaje się program Audacity dostępny dla systemu Windows i Linux (rysunek 9). Umożliwia on m. in. generowanie podstawowych przebiegów (sinus, prostąkąt) o stałych lub zmiennych częstotliwościach za pomocą opcji Generate → Tone i Generate → Chirp.
W kolejnych częściach artykułu zostaną bliżej przedstawione poszczególne biblioteki i elementy aplikacji.
Krzysztof Chojnowski

 Zaloguj
Zaloguj