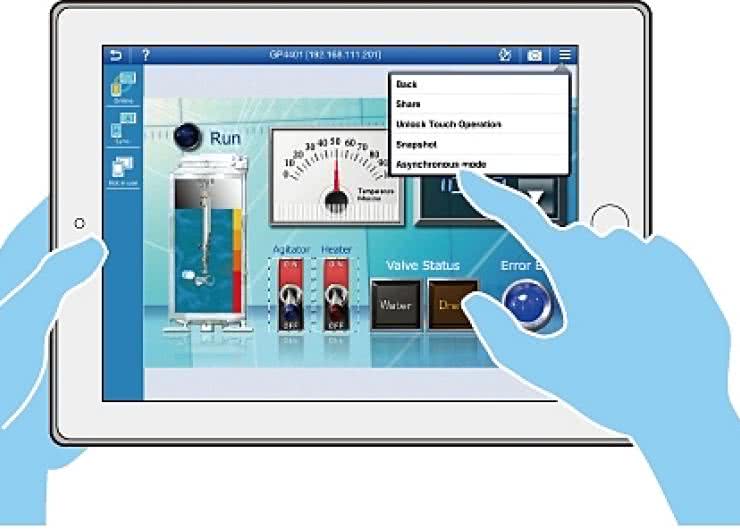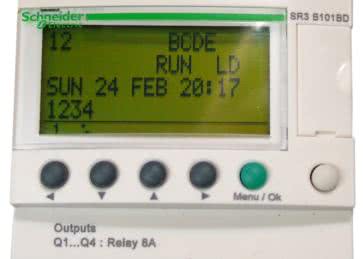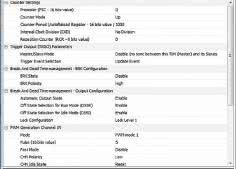W kursie zajmiemy się panelem HMI, a dokładnie KTP400 Basic. Numer produktu w katalogu firmy Siemens to 6AV2 123-2DB03-0AX0. To jest panel drugiej generacji. KTP400 jest dostępny w wersji z interfejsem PROFINET. Jego wygląd pokazano na fotografii 1.
Najważniejszymi elementami z punktu widzenia użytkownika dotykowy ekran oraz cztery przyciski funkcyjne. Na rysunku 2 przedstawiono złącza dostępne w panelu. Wraz z urządzeniem dostarczane są uchwyty do montażu panelu w szafie sterowniczej oraz wtyczkę do podłączenia zasilania.
Panele są zasilane napięciem stałym o wartości 24 VDC. Należy o tym pamiętać, aby nie uszkodzić urządzenia. Sposób dołączenia zasilania do panelu pokazano na rysunku 3. Zgodnie z normą, do wykonania połączenia należy wykorzystać przewody o przekroju 1,5 mm² w kolorze niebieskim i czerwonym.
Przewody należy umieścić w złączce zasilania zgodnie z rysunkiem, następnie pozostałe dwie końcówki dołączyć do źródła zasilania. Co oczywiste, należy przy tym zwrócić uwagę na poprawną polaryzację.
Po włączeniu zasilania panel zacznie się uruchamia, co trwa to około 1 minuty. W tym czasie jest uruchamiany program Start Center. Widok obrazu wyświetlanego przez Start Center pokazano na rysunku 4. Jeżeli panel jest nowy (w pamięci urządzenia nie znajduje się żaden projekt), to przycisk Start będzie nieaktywny. Dostępne przyciski wykonują następujące czynności:
- Transfer - wybierane przed rozpoczęciem programowania panelu HMI.
- Start - uruchomienie wizualizacji.
- Settings - przejście do ustawień panelu HMI.
Na samym początku należy skonfigurować podstawowe parametry związane z urządzeniem. W tym celu należy "nacisnąć" Settings - rysunek 5. Wówczas zostanie wyświetlone kilka grup ikon, za których pomocą można skonfigurować następujące ustawienia:
- ustawienia użytkowania.
- ustawienia komunikacyjne.
- ochrona hasłem.
- ustawienia transmisji projektu.
- wygaszacz ekranu.
- sygnały akustyczne.
Okno Start Center jest podzielone na część nawigacyjną oraz część roboczą. Przy ustawieniach domyślnych część nawigacyjna jest po lewej stronie ekranu, natomiast część robocza z prawej strony. Pomiędzy tymi częściami znajduje się przycisk służący do minimalizacji i maksymalizacji części nawigacyjnej.
Konfigurowanie serwera czasu
Panel HMI jest wyposażony w buforowany zegar czasu rzeczywistego. Ten zegar można skonfigurować w sposób ręczny lub z wykorzystaniem serwera czasu.
Należy określić maksymalnie cztery różne serwery czasu, aby pobrać czas dla panela operatorskiego. Synchronizacja czasu będzie przeprowadzona poprzez "Network Time Protocol" (NTP). Dostępność serwera jest sprawdzana. Istnieje także opcje ustawienia częstotliwości synchronizacji czasu z serwerem. Sposób ustawienia daty i godziny z wykorzystaniem serwera NTP przedstawiono na rysunku 6. Aby ustawić godzinę i datę:
- Naciskamy ikonę Data & Time.
- Aktywujemy synchronizację czasu
- W polu Update rate wprowadzamy czas w sekundach określający częstotliwość synchronizacji
- Należy dodać serwer czasu
- Wprowadzamy adres IP. Dostępność serwera można określić po kolorze symbolu znajdującego się obok pola Address.
- Przycisk "-" służy do usunięcia ostatnio dodanego serwera.
Ręczne ustawienie daty i czasu
Ręcznie wprowadzony czas będzie zatwierdzony, gdy jest wyłączony serwer NTP. Ręczne konfigurowanie daty i godziny przedstawiono na rysunku 7.
- Naciskamy przycisk Data & Time, co spowoduje otwarcie okna dialogowego.
- Z części nawigacyjnej znajdującej się po lewej stronie wybieramy Date & Time.
- Ustawiamy aktualną datę oraz godzinę.
- Należy też ustawić przesunięcie czasu.
Aktywacja sygnału dźwiękowego
W ustawieniach użytkowania (systemowych) można aktywować sygnał dźwiękowy, co pokazano na rysunku 8. Naciśnięcie ikony Sounds powoduje pojawienie się karty Volume, gdzie za pomocą przełącznika w polu Sound przeprowadza się aktywację. Wówczas sygnał dźwiękowy będzie słyszalny, podczas każdego naciśnięcia ekranu, gdy projekt wizualizacji zostanie uruchomiony na panelu HMI.
Konfigurowanie funkcji Autostartu
Okno dialogowe System Control/Info pozwala na ustawienie, jak szybko włączy się projekt po włączeniu zasilania dla panelu HMI (rysunek 9). Czas oczekiwania wpisuje się w polu Wait. Musi on zawierać się w przedziale 0...60 sekund.
Jest to czas oczekiwania od momentu wyświetlenia okna Start Center do włączenia projektu wizualizacji. Wybranie w tym polu wartości 0 spowoduje, że projekt zostanie uruchomiony automatycznie i okno Start Center nie zostanie wyświetlone. Wówczas trzeba do projektu wizualizacji dodać funkcjonalność zamknięcia go.
Aktywacja zabezpieczenia hasłem
Dostęp do panelu można zabezpieczyć hasłem. W tym celu z części roboczej wybieramy System Control/Info (rysunek 10). Następnie z części nawigacyjnej wybieramy Access Protection. Wprowadzamy hasło w polu Password oraz następnie należy potwierdzić hasło w polu Confirm password. Dezaktywacja hasła polega na usunięciu hasła z pola Password oraz Confirm password.
Transmisja projektu
Aby projekt wgrać do panelu HMI, należy uaktywnić możliwość transmisji danych. Z obszaru roboczego wybieramy Transfer Settings, co zaprezentowano na rysunku 11. W polu Enable Transfer ustawiamy ON oraz w polu Automatic również ustawiamy ON. Gdy prace nad projektem zostaną ukończone, wówczas należy zabezpieczyć panel przed nadpisaniem projektu. Wówczas należy wyłączyć opcję transferu projektu.
Konfigurowanie ekranu
Podczas pierwszego włączenia należy przejść do opcji związanych z podstawową konfiguracją ekranu, czyli Display & Operation. Pierwszą czynnością jest skalibrowanie ekranu za pomocą okna Touch. Polega ona na naciśnięciu pięciu punktów, które są wyświetlane na ekranie.
Następnie przechodzimy do opcji Display, gdzie można ustawić orientację ekranu oraz poziom podświetlenia.
Istnieje również możliwość ustawienia wygaszacza ekranu, które znajduje się w Screensaver. Czas bezczynności można ustawić w granicach od 1 minuty do 2 godzin.
Tomasz Gilewski
www.mistrzplc.pl
tomasz.gilewski@mistrzplc.pl

 Zaloguj
Zaloguj