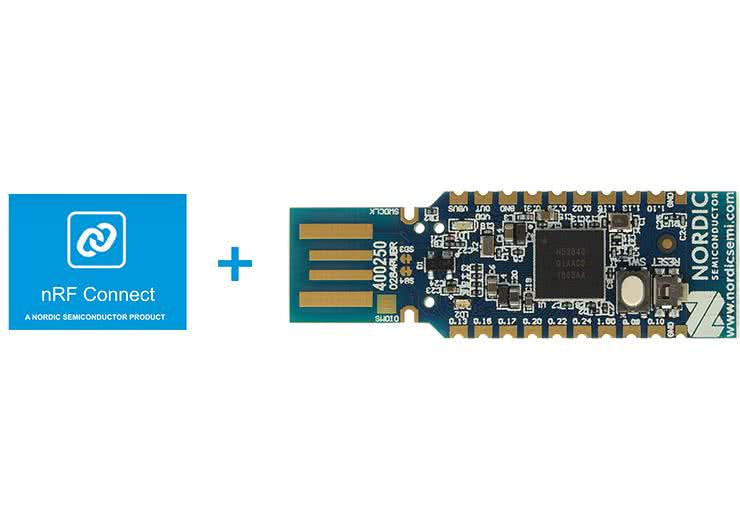Autor artykułu składa podziękowania panu Maciejowi Michna z Centrum Badań i Rozwoju Nordic Semiconductor w Krakowie za udostępnienie wtyczek nRF52840 Dongle.
---
Na pojedynczej płytce drukowanej wtyczki nRF52840 Dongle jest zamontowana niewielka liczba elementów (rysunek 1). Styki wtyczki USB są wykonane w formie złoconych ścieżek. Sygnały danych ze złącza USB są poprowadzone przez okrągłe pola lutownicze (zwory) SB3 i SB4. Ich przecięcie pozwala na odłączenie gniazdka USB od procesora (U1). Do sygnałów danych dołączona jest dioda PRTR5V0U2X (Nexperia) zabezpieczająca przed ESD. Obok jest zamontowana pojedyncza zielona dioda świecąca (LD1), dołączona do wyprowadzenia P0.06 procesora. Druga dioda RGB (LD2) jest dołączona do wyprowadzeń P0.08/P1.09/P0.12 procesora. Diody świecą po podaniu poziomu niskiego. W centralnej części płytki drukowanej jest przylutowany układ scalony nRF52840, do którego są dołączone rezonatory kwarcowe 32,768 kHz i 32 MHz.
Na górnej stronie płytki drukowanej umieszczony jest łatwo dostępny, pionowy przycisk użytkownika SW1 dołączony do wyprowadzenia P1.06 procesora (rysunek 2). Przycisk zwiera do masy. Obok niego umieszczony jest poziomy przycisk RESET (SW2). Jest on dobrze zabezpieczony przed przypadkowym naciśnięciem. Przycisk RESET jest dołączony do wyprowadzenia P0.18/RESET procesora. Dodatkowo jest on dołączony do wyprowadzeń P0.19, P0.21, P0.23 oraz P0.25 procesora. Te wyprowadzenia GPIO powinny nie być użytkowane i ustawione jako wejścia bez podciągania lub odłączone.
Po drugiej stronie układu scalonego procesora są zamontowane elementy dopasowania anteny. Antenę wykonano w formie ścieżki drukowanej (rysunek 2). Na płytce znajduje się już niewiele więcej elementów: rezystory, kondensatory i dławiki. Po obu dłuższych bokach płytki drukowanej wykonane są złocone pola lutownicze, po 10 na każdej krawędzi. Mają one standardowy raster 2,54 mm, co umożliwia wlutowanie standardowego, pojedynczego złącza. Na nich jest wyprowadzone 15 linii GPIO procesora oraz masa i zasilania VBUS oraz VDD.
Na dolnej stronie płytki drukowanej wykonano punkty testowe dające dostęp do dodatkowych 9 wyprowadzeń GPIO procesora. Jest tam również pole lutownicze P1 do przylutowania standardowego złącza debuggera (2,0 mm×5,0 mm; R=1,27 mm). Obok jest pole lutownicze do przyłączenia kabla debuggowego typu TC2050-IDC-NL (Tag-Connect) [10]. Ma on wtyczkę zaopatrzoną w 10 sprężystych nóżek oraz trzy kołki (rysunek 3). Na płytce drukowanej nie ma gniazdka, a pole lutownicze ma tylko 0,03 cala kwadratowego powierzchni. Wtyczka zapewnia bezpieczną pracę przez ponad 100 tysięcy cykli połączeń. Jeśli potrzebne jest jej stabilne umocowanie, to pod płytką drukowaną na wystające trzy kołki zakłada się zatyczkę TC2050-CLIP board (Tag-Connect).
Na dolnej stronie płytki drukowanej znajduje się nalepka, na której są umieszczone istotne dane (od góry):
- Numer typu płytki: PCA10059.
- Wersja sprzętu: 1.0.0.
- Data produkcji (rok i numer tygodnia): 2018.34.
- Adres MAC (unikalny), jest też numerem wtyczki.
Zasilanie VBUS (+5 V) z wejścia USB jest podawane poprzez filtr z dławikiem bezpośrednio na układ scalony procesora. Wbudowany w procesor regulator napięcia generuje napięcie zasilające VDD. Z niego są zasilane diody LED. Napięcie VDD jest wyprowadzone na złącze krawędziowe, jednak przy jego wykorzystaniu trzeba pamiętać o ograniczonej wydajności prądowej. Trzeba też przy tym uwzględnić pobór prądu przez diody LED płytki.
Płytka daje możliwość zastosowania zewnętrznego zasilacza napięcia VDD. W tym celu należy rozłączyć zworę SB2 i zewrzeć zworę SB1. Uwaga! Jednoczesne zwarcie obu zwór spowoduje zniszczenie procesora. Układ zasilania nie ma zabezpieczenia przed odwrotną polaryzacją dołączonego zasilania.
Dokumentacja
Poszukiwania dokumentacji dotyczącej wtyczki nRF52840 Dongle należy zacząć od strony produktu [1]. Tam można zaleźć plik opisu wtyczki nRF52840 Dongle PCA10059 v1.0.0 User Guide v1.0 [2]. Zawiera on opis sprzętowy oraz rozdziały „Rozpoczęcie pracy” i „Programowanie”. Odsyłają one do opisu programu nRF Connect for Desktop [4]. Bardziej dokładny opis tego programu jest dostępny na stronie GitHub [6].
Na zakładce Download można pobrać plik „nRF52840 USB Dongle – Hardware files 1_0_0.zip” ze schematem wtyczki i dokumentacją techniczną płytki drukowanej [3]. Oprócz opisu w plikach pdf, bardzo dużo pożytecznych informacji można znaleźć na stronie nRF5 Getting Started, Product development with nRF5 Series SoCs [8]. Odnośniki do niej znajdują się na zakładce Get Started. Kolejne informacje znajdują się na portalu Nordic DevZone. Zawiera ona tutoriale, listę dyskusyjną, blogi i dużo więcej. Szczególnie przydatny może być nowy tutorial nRF52840 Dongle Programming Tutorial [9].
Opis aplikacji nRF Connect Bluetooth Low Energy jest zamieszczony na stronie programu nRF Connect for Desktop [4]. Dokładny opis pracy z aplikacją jest zamieszczony w dokumencie nRF Connect Bluetooth Low Energy User Guide v2.2 [5]. Bardziej szczegółowe informacje są dostępne na stronie GitHub [7].
Rozpoczęcie pracy
Przed dołączeniem wtyczki nRF52840 Dongle do komputera trzeba zainstalować sterowniki. Dlatego konieczne jest wykonanie poniższej sekwencji czynności:
- Pobierz program nRF Connect for Desktop ze strony produktu [4]. Do wyboru są wersje dla trzech systemów operacyjnych: Windows 7/8/10, Ubuntu Linux 14.04/16.04/18.04 oraz OSX 10.
- Zainstaluj program. To spowoduje zainstalowanie na komputerze sterowników dla nRF52840 USB Device Firmware Upgrade (DFU).
- Dołącz wtyczkę do gniazdka USB komputera. Dioda czerwona stanu (LD2) zacznie pulsować, sygnalizując, że płytka jest zasilana oraz pracuje w trybie bootowania. Po kilku sekundach komputer rozpozna wtyczkę jako urządzenie „złożone USB”. Aby ponownie wprowadzić wtyczkę w tryb bootowania, można przycisnąć RESET.
- Wystartuj program nRF Connect for Desktop.
Program nRF Connect for Desktop
Program nRF Connect for Desktop jest platformą do uruchamiania aplikacji przeznaczonych do obsługi specyficznych zadań [4]. Są one instalowane w programie (platformie) jako aplikacje (app). Jest cała lista takich aplikacji do obsługi połączeń standardu BLE, optymalizacji zasilania, programowania układów SoC itd.
Po zainstalowaniu programu, przy pierwszym uruchomieniu może być informacja o konieczności aktualizacji programu, nawet jeśli została pobrana najnowsza wersja ze strony produktu [4]. Aktualizację należy koniecznie wykonać. Aktualizowane są wszystkie powiązane elementy programowe i może to trochę trwać.
Na górze okna programu znajduje się belka nawigacyjna z przyciskami (rysunek 4).
5. Na belce nawigacyjnej kliknij na przycisk Add/remove apps.
Aplikacja nRF Connect Bluetooth Low Energy
Aplikacja nRF Connect Bluetooth Low Energy jest wtyczką (app) do programu nRF Connect for Desktop [5]. Aplikacja komunikuje się z procesorem SoC płytki nRF52840 Dongle przez port szeregowy, realizowany z użyciem interfejsu USB. Aplikacja jest przeznaczona do obsługi połączeń standardu BLE. Może ona pracować z lokalną wtyczką w dwóch trybach:
• Jako urządzenie BLE Central. Umożliwia zestawienie połączenia BLE z urządzeniami peryferyjnymi. Aplikacja może obsłużyć jednocześnie 8 połączeń. Jako urządzenie lokalne może pracować wiele typów modułów: PCA10056 nRF52 Development Kit, PCA10040 nRF52 Development Kit, PCA10059 nRF52840 Dongle, PCA10028 nRF51 Development Kit oraz PCA10031 nRF51 Dongle.
• Jako urządzenie BLE Peripheral. Umożliwia rozgłaszanie i zestawianie połączenia.
6. W celu zainstalowania aplikacji nRF Connect Bluetooth Low Energy w programie nRF Connect for Desktop kliknij przycisk Install w polu Bluetooth Low Energy (rysunek 4).
7. Czekaj na wyświetlenie informacji Instaled świadczącej o zainstalowaniu aplikacji.
Typowo, w programie jest ustawiona opcja automatycznego sprawdzania aktualizacji. Można też samemu sprawdzić, czy jest dostępna aktualizacja aplikacji. Na belce nawigacyjnej kliknij na przycisk Settings. Wtedy w polu Updates trzeba kliknąć na Check for updates now. Jeśli nie ma aktualizacji, to jest wyświetlany komunikat All apps are up to date.
8. Na belce nawigacyjnej kliknij na przycisk Launch app . Może być też konieczne ponowne wystartowanie programu. Zostanie wyświetlone okno z listą zainstalowanych w programie aplikacji (rysunek 5).
9. W polu Bluetooth Low Energy kliknij na przycisk Launch. Zostanie wyświetlone okno startowe aplikacji nRF Connect Bluetooth Low Energy (rysunek 6). Okno aplikacji jest podzielone na następujące pola:
a. Belka nawigacyjna (u góry).
• Przycisk menu (z trzema liniami) otwiera podręczne menu z pozycjami: Launch other app (otwieranie następnej aplikacji) oraz About (informacje o aplikacji i programie).
• Przycisk Select devices – daje możliwość wyboru modułu sprzętowego dołączonego do komputera.
• Przycisk Server setup – daje możliwość modyfikowania i dodawania atrybutów.
b. Pole główne (w środku okna). Na początku puste. Potem pojawią się informacje o urządzeniach BLE.
c. Pole Discovered devices (po prawej stronie). Wyświetla znalezione w pobliżu urządzenia BLE z odczytanymi informacjami.
d. Pole Log (na dole). Wyświetla najważniejsze zdarzenia wraz ze znacznikami czasu.
10. Kliknij na przycisk Select devices. Na menu rozwijanym pokazywany jest MAC adres wtyczki i przydzielony numer portu UART (rysunek 7).
11. Kliknij na linię z numerem wtyczki. Jeśli zostanie pokazana informacja o konieczności wykonania aktualizacji oprogramowania firmowego wtyczki, to należy ją koniecznie wykonać. W trakcie aktualizacji błyska dioda LED wtyczki.
12. Po ponownym kliknięciu na przycisk Select devices pokazywana jest dodatkowo nazwa wtyczki (rysunek 8).
13. Kliknij na linię z nazwą wtyczki. W polu głównym aplikacji jest pokazywane teraz pole do pracy z wtyczką (rysunek 9). Po lewej wyświetlana jest jej nazwa i MAC adres. Poniżej jest dostęp do informacji z tablicy GAT.
Etykietka Adapter sygnalizuje, że wtyczka jest lokalnie dołączona do komputera. Kliknięcie na ikonkę Device options powoduje rozwinięcie menu z dostępem do akcji i konfiguracji dla wtyczki.
14. W polu Discovered devices kliknij na przycisk Start scan. Odczekaj chwilę. W oknie zostaną pokazane wszystkie znalezione w pobliżu urządzenia BLE wraz ze szczegółami odczytanej informacji (rysunek 10). Pokazywana jest nazwa urządzenia, poziom odbieranego sygnału (RSSI) i jego MAC adres. Poniżej przycisku Start scan jest przycisk Options. Otwiera on pole z możliwością wyboru opcji Sort by signal strength. Może to być przydatne do wyszukania bliskiego modułu w przypadku pracy wielu innych modułów BLE. Pole Filter umożliwia wyszukanie z uwzględnieniem nazwy modułu lub jego adresu.
15. Kliknij na przycisk Connect w polu wybranego urządzenia, np. Thingy#2. W polu głównym aplikacji pokazywane jest teraz pole do pracy z dołączonym urządzeniem (rysunek 11). Po lewej stronie jest wyświetlana jego nazwa i MAC adres. Etykietka Peripheral sygnalizuje, że urządzenie jest dołączone poprzez transmisję radiową. Dostępne są też dwa przyciski Start Secure DFU oraz Device options omówione poniżej.
Na dole pola jest dostęp do informacji z tablicy GAT. Umieszczenie kursora nad nazwą atrybutu powoduje wyświetlenia jego uchwytu (handle) oraz UUID. W celu zobaczenia charakterystyki serwisu trzeba kliknąć na ikonkę Expand/collapse . W celu włączenia wysyłania notyfikacji trzeba kliknąć na ikonkę Toggle notifications .
Istnieje możliwość wykonania jednoczesnego połączenia do 8 urządzeń peryferyjnych. Linia łącząca w polu głównym pola obu urządzeń sygnalizuje, że są one połączone z wykorzystaniem standardu BLE. Umieszczenie kursora nad symbolem kłódki powoduje wyświetlenie parametrów
połączenia (rysunek 12), szczególnie stanu zabezpieczeń – wiązanie (bonding) i parowanie (pairing).
Kliknięcie w polu dołączonego urządzenia na przycisk Device options powoduje wyświetlenie menu z trzema pozycjami:
- Update connection – udostępnia parametry połączenia do aktualizacji
- Pair – udostępnia parametry parowania i wiązania. Parowanie (pairing) jest procesem wymiany kluczy bezpieczeństwa i zestawienia bezpiecznego połączenia [S18]. Wiązanie (bonding) oznacza utworzenie, wymianę i zapisywanie kluczy długoterminowych w pamięci nieulotnej, w celu zastosowania po ponownym wznowieniu połączenia szyfrowanego bez konieczności przeprowadzania procesu parowania. Poziom zabezpieczeń jest konfigurowany, od transmisji bez szyfrowania do połączenia z uwierzytelnianiem i zabezpieczeniem przed atakiem MITM (Man in the Middle protection).
- Disconnect – rozłącza połączenie.
Jeśli urządzenie dołączone do aplikacji nRF Connect Bluetooth Low Energy ma serwis Nordic Device Firmware Update (DFU), to możliwa jest aktualizacja oprogramowania firmowego tego urządzenia. Dla takiego urządzenia dostępna jest w polu urządzenia ikonka przycisku Start Secure DFU . Kliknięcie w polu urządzenia na ten przycisk i wskazanie pliku z kodem daje możliwość aktualizacji oprogramowania.
Aplikacja nRF Connect Bluetooth Low Energy udostępnia konfigurowanie tablicy GATT lokalnego urządzenia, nazywanego serwerem. Kliknięcie na belce nawigacyjnej przycisku Server setup daje możliwość modyfikowania i dodawania atrybutów .
Aplikacja nRF Connect Bluetooth Low Energy umożliwia pracę lokalnego urządzenia jako urządzenia peryferyjnego sieci BLE. Takie urządzenie wysyła pakiet rozgłaszania. W celu ustawienia zawartości tego pakietu w polu urządzenia lokalnego kliknij na przycisk Device options , wybierz Advertising setup i wpisz potrzebne dane. W celu wystartowania rozgłaszania kliknij na przycisk Device options i wybierz Start advertising.
Aplikacja RSSI Viewer
Jest jeszcze jedna bardzo przydatna aplikacja pracująca z wtyczką nRF52840 Dongle. Jest to aplikacja RSSI Viewer app for nRF Connect. Skanuje ona widmo radiowe w zakresie od 2400 MHz do 2480 MHz [11]. Odczytane poziomy sygnału RSSI (w dBm) są wizualizowane w czasie rzeczywistym na wykresie. Aplikacja pracuje bardzo szybko, co oznacza bardzo dużą szybkość rekonfiguracji modułu radiowego procesora oraz dużą szybkość transferu danych z procesora do komputera.
Na belce nawigacyjnej znajduje się przycisk About udostępniający informacje o aplikacji oraz programie. W prawym panelu okna aplikacji zgromadzone są suwaki i pola wyboru do zmiany konfiguracji pracy jak: odstęp skanowania widma, odstęp czasu dla animacji danych. Jest też przycisk Toggle LED (przełącz świecenie diody LED) bardzo przydatny do weryfikacji dołączonego modułu sprzętowego.
Rozkład numerów kanałów BLE oraz kanałów Wi-Fi pokazano na rysunku 13. Wyróżnione są tam kanały rozgłaszania (CH37, CH38, CH39). Zajmują one dwie skrajne pozycje w pasmie oraz jedną w środku. Pokazane jest też działanie „hoppingu”. Przykład pracy aplikacji RSSI Viewer pokazano na rysunku 14. Na skali częstotliwości pokazane są kanały Bluetooth Low Energy, czyli 40 pozycji. W pobliżu wtyczki nRF52840 Dongle pracuje moduł Thingy:52 dołączony do aplikacji Thingy na iPadzie [S21]. Drugi moduł Thingy:52 pracuje w stanie rozgłaszania. Pracuje też modem Wi-Fi. Widoczna jest jego transmisja w kanale 6 (szeroki sygnał). Widoczne są też transmisje rozgłaszania BLE w kanałach CH37, CH38 oraz CH39.
Zagadnienie dzielenia wspólnego pasma radiowego przez transmisje z różnymi protokołami jest coraz trudniejsze, a przecież w pasmie 2,4 GHz pracują też nadajniki z transmisją ZigBee i Thread.
Aplikacja RSSI Viewer udostępnia bardzo wygodną opcję Advertisemnt only. Pokazywane są wtedy tylko transmisje w kanałach rozgłaszania (rysunek 15). Pracę pojedynczego modułu Thingy:52, dołączonego do aplikacji Thingy na iPadzie, pokazano na rysunku 16. Wyraźnie widać zmianę kanałów transmisji (hopping). Wartość maksymalna (cienka linia) jest pokazywana przez 30 okresów skanowania, a krok animacji jest ustawiony na 500 ms. Dlatego prezentowany wykres pokazuje historię transmisji za ostatni, nie tylko sam moment skanowania.
Aplikacja RSSI Viewer udostępnia jeszcze jedną bardzo wygodną opcję Separate Frequencies. Wykres pokazuje wtedy poziomy sygnału w poszczególnych kanałach BLE bez wygładzania linii wykresu. Na rysunku 17 pokazano transmisję Wi-Fi w kanale 6 oraz transmisja BLE w kanale 7.
Podsumowanie
Tani zestaw nRF52840 Dongle pozytywnie zaskakuje. Zastosowany w niej najnowszy układ scalony nRF52840 udostępnia naprawdę szybką pracę w czasie rzeczywistym. Opisane w tekście dwie aplikacje pokazują wielką przydatność wtyczki, a to przecież tylko obsługa protokołu Bluetooth Low Energy 5. Do wykorzystania z wtyczką są jeszcze inne interesujące protokoły transmisyjne: Bluetooth mesh, Thread, ZigBee, 802.15.4 oraz ANT/ANT+.
To nie są wszystkie możliwości pracy z wtyczką nRF52840 Dongle. Aplikacja nRF Connect Bluetooth Low Energy może pracować jako „peripheral” i łączyć się z aplikacją pracującą na urządzeniu mobilnym (smartfon). Jest możliwość tworzenia własnej aplikacji dla platformy nRF Connect for Desktop. Możliwa jest też instalacja systemu operacyjnego Zephyr na procesorze nRF52840 płytki [13]. Dostępne są również przykładowe aplikacje.
Sporym rozczarowaniem jest za to brak obsługi wtyczki nRF52840 Dongle (PCA10059) przez aplikację nRF Sniffer. Wtyczka nRF51 Dongle (PCA10031) z procesorem starszej wersji ma taką obsługę. Jest jednak i dobra wiadomość – firma Nordic Semiconductor pracuje nad nową wersją aplikacji nRF Sniffer, która będzie obsługiwała nie tylko wtyczkę nRF52840 Dongle, ale też pełny protokół specyfikacji Bluetooth Low Energy 5.
Zestaw nRF52840 Dongle został niedawno wprowadzony na rynek. Przy jego niewygórowanej cenie oraz olbrzymich możliwościach można mu wróżyć duży sukces.
Henryk A. Kowalski
Instytut Informatyki
Politechnika Warszawska
Wybrane pozostałe artykuły kursu „Systemy dla Internetu Rzeczy”:
[S18] Bezpieczeństwo transmisji z protokołem Bluetooth Low Energy
[S21] Zestaw Nordic Thingy:52 IoT Sensor Kit
Literatura:
[1] nRF52840 Dongle, strona produktu, Nordic Semiconductor, http://bit.ly/2TO1E83
[2] nRF52840 Dongle PCA10059 v1.0.0 User Guide v1.0, 2018-06-20, Nordic Semiconductor
[3] nRF52840 Dongle Hardware Files, nRF52840 USB Dongle – Hardware files 1_0_0.zip
[4] nRF Connect for Desktop, strona produktu, Nordic Semiconductor http://bit.ly/2Cugbz5
[5] nRF Connect Bluetooth Low Energy User Guide v2.2, 2018-06-21, Nordic Semiconductor http://bit.ly/2soGe5S
[6] nRF Connect, GitHub http://bit.ly/2smrqVq
[7] nRF Connect Bluetooth Low Energy, GitHub http://bit.ly/2HaHXpM
[8] nRF5 Getting Started, Product development with nRF5 Series SoCs, 2018-11-23, Nordic Semiconductor http://bit.ly/2AG0IeY
[9] nRF52840 Dongle Programming Tutorial, Einar Thorsrud, 27 Nov 2018 http://bit.ly/2FsMrpk
[10] TC2050-IDC-NL 10-Pin No-Legs Cable with Ribbon connector, Tag-Connect http://bit.ly/2Fq2ftK
[11] RSSI Viewer app for nRF Connect, Nordic Semiconductor, GitHub http://bit.ly/2VN8X1K
[12] Bluetooth Low Energy Channels, Microchip http://bit.ly/2RJxFRw
[13] Zephyr, nRF52840-PCA10059, Zephyr Project http://bit.ly/2QOaQI0

 Zaloguj
Zaloguj