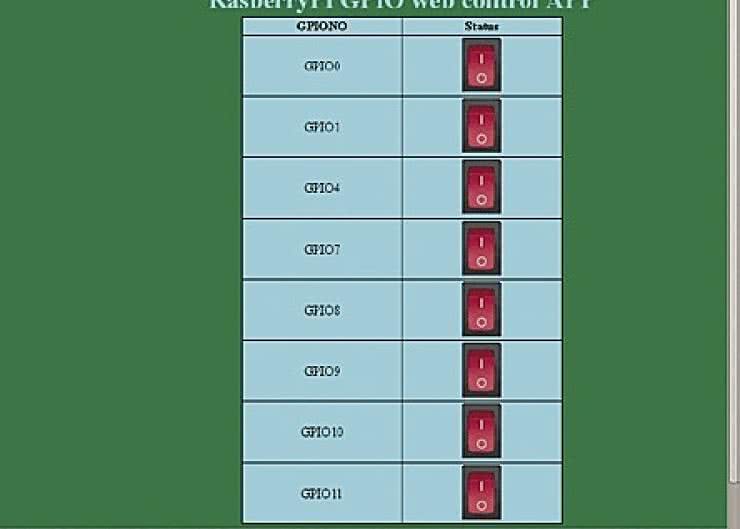Komputer Raspberry Pi ma stosunkowo wydajną jednostkę centralną zbudowaną w oparciu o rdzeń ARM1176 taktowany zegarem 700 Mz. Wyposażony jest w układ graficzny GPU VideoCore4 i ma wbudowane 256 lub 512 MB pamięci RAM współdzielonej z GPU. Urządzenie nie ma interfejsu do dołączenia dysku twardego ani wbudowanej pamięci NAND, więc jedyną możliwością aby zainstalować własne oprogramowanie jest zastosowanie zewnętrznej karty SD. Komputer jest wyposażony także w podwójny interfejs USB umożliwiający dołączenie dowolnych zewnętrznych urządzeń USB.
Ze względu na brak interfejsu dla dysku zewnętrznego, urządzenie dość kiepsko nadaje się jako domowy mini serwer plików. W założeniu projektantów jest to komputer edukacyjny umożliwiający naukę programowania, przeglądanie Internetu, dostęp do poczty itp., bez konieczności zakupu komputera PC. W praktyce jednak mała moc obliczeniowa procesora oraz niewielka ilość pamięci (jak na potrzeby aplikacji typu desktop) powodują, że wykorzystanie go do tego celu jest możliwe jedynie przez osoby mające wyjątkowo dużo cierpliwości. Dużo lepiej w takim zastosowaniu sprawdzi jakikolwiek tablet, który można nabyć za podobne pieniądze.
Pomimo że użycie komputerka jako zamiennika komputera PC jest bardzo wątpliwe, doskonale sprawdzi się on w naszych zastosowaniach np. w prostych układach sterowania, automatyki, wizualizacji itp., które nie wymagają dużej ilości pamięci czy wydajności CPU. Raspberry Pi na jednym ze złącz ma wyprowadzone kilkanaście portów GPIO umożliwiających sterowanie różnymi dołączonymi do nich układami czy urządzeniami. Dostępność kompletnego systemu Linux, umożliwia użycie open-sourcowych serwerów WWW czy języków skryptowych, dzięki czemu prostą aplikację sterującą można przygotować w jeden wieczór.
Aplikacja wyłącznika ethernetowego - schemat, opis aplikacji
Oprogramowanie "wyłącznik ethernetowy" umożliwia sterowanie urządzeniami dołączonymi do portów GPIO Raspberry Pi za pośrednictwem przeglądarki WWW, umożliwiając zdalne sterowanie typu załącz/wyłącz do 17 dowolnych urządzeń. Maksymalna liczba sterowanych urządzeń jest ograniczona liczbą dostępnych portów GPIO komputerka. Wyprowadzenia GPIO zostały dołączone do złącza o rastrze 2,54 mm oznaczonego na płytce symbolem P1 (rysunek 1).
Oprócz portów wejścia-wyjścia na złączu dostępne są również napięcia 3.3 V (z wewnętrznego stabilizatora) i 5 V (z zasilacza zewnętrznego). Wydajność prądowa portów układu BCM2835 pozwala na wysterowanie co najwyżej diody LED, dlatego w wypadku konieczności sterowania układów pobierających większy prąd konieczne będzie wykonanie odpowiednich driverów. Jeśli chcemy sterować układami zasilanymi niskim napięciem stałym, wystarczający może okazać układ z tranzystorami MOSFET IRLL2705 umożliwiający sterowanie odbiornikiem o napięciu zasilania max 40 V i prądzie do około 2 A. Schemat takiego układu dla pojedynczego kanału (urządzenia) pokazano na rysunku 2.
Tranzystor IRLL2705 ma bardzo niskie napięcie załączenia bramki (Rdson) umożliwiając jego sterowanie bezpośrednio z portu mikrokontrolera. W wypadku, gdy jest konieczne dołączenie układów zasilanych np. bezpośrednio z sieci energetycznej, układ możemy uzupełnić o dodatkowy przekaźnik oraz diodę zabezpieczającą.
Od strony programowej, porty GPIO układu BCM2835 dostępne są poprzez standardowy mechanizm za pomocą interfejsu sysfs. Sterowanie liniami odbywa się za pomocą plików znajdujących się w katalogu /sys/ class/gpio. Szczegółowy opis tego interfejsu był podany przy okazji kursu programowania komputera BF210 w [1]. Sterowanie portami za pomocą interfejsu /sys/ class/gpio jest stosunkowo proste, jednak wymaga kilku operacji do wykonania, a także domyślnie wymagane są uprawnienia administratora. Aby ułatwić zadanie, postanowiono wykorzystać aplikację WiringPI, która umożliwia sterowanie portami bezpośrednio z linii poleceń, poprzez wywołanie prostej aplikacji o nazwie gpio. Plik wykonywalny gpio ma ustawiony bit uprawnień SETSUID, dzięki czemu jest możliwe sterowanie portami GPIO z konta użytkownika nieuprzywilejowanego, który ma ustawione prawa do wykonania pliku gpio.
Dysponując gotową komendą gpio wystarczy wywołać ją za pośrednictwem polecenia system() (lub odpowiednika w innym języku), aby móc sterować portami wejścia-wyjścia. Główną wadą sterowania portami za pomocą dodatkowego programu jest jego powolne działanie wynikające z ciągłego tworzenia i zakańczania nowego procesu, jednak w wypadku sterowania za pomocą skryptu PHP, nie ma to istotnego znaczenia. Aplikacja działa jako serwis WWW pod kontrolą serwera http i w całości napisano ją w języku skryptowym PHP. Jako serwer pracuje popularny lighttpd, charakteryzujący się bardzo dobrą wydajnością oraz niewielkimi wymaganiami systemowymi, co czyni go idealnym rozwiązaniem w systemach embedded. W przeciwieństwie do serwera apache wykorzystuje on asynchroniczne operacje wejścia- wyjścia (rodzina wywołań systemowych epoll() ) zamiast tworzenia rozwidleń procesów serwera (wywołanie systemowe fork()), dla każdego połączenia oddzielnie.
Aplikacja "wyłącznika ethernetowego" zapewnia prostą wizualizację aktualnego stanu włączenia lub wyłączenia danej linii GPIO oraz umożliwia sterowanie portami, za pomocą dowolnej przeglądarki internetowej. Wygląd interfejsu użytkownika aplikacji w oknie przeglądarki internetowej pokazano na rysunku 3.
Po wpisaniu w przeglądarce nazwy hosta lub bezpośrednio adresu IP na komputerze docelowym zostanie wyświetlona strona www zawierająca opis numerów portów wejścia-wyjścia oraz przełączniki zapewniające wizualną kontrolę stanu linii portów. Sterowanie urządzeniem odbywa się poprzez kliknięcie odpowiedniego przełącznika, w wyniku czego następuje fizyczna zmiana stanu linii portu - a zatem załączenie bądź wyłączenie sterowanego przez nią urządzenia. Poniżej poziomu przełączników jest wyświetlana informacja tekstowa o stanie wszystkich dostępnych portów GPIO pochodząca wprost z wyjścia stdout aplikacji gpio. Wyświetlana informacja służy w zasadzie wyłącznie do celów diagnostycznych i może być w prosty sposób wyłączona bezpośrednio w kodzie PHP. Po wyłączeniu informacji diagnostycznej na stronie www będzie wyświetlany tylko i wyłącznie panel wyłączników, bez dolnego paska statusu.
Działanie programu
Aplikacja "wyłącznika ethernetowego" umieszczona jest w głównym katalogu serwera /srv/http i składa się z kilkunastu plików:
- index.php - główny plik projektu opisujący wygląd strony internetowej.
- style.css - plik zawierający kaskadowy arkusz stylów który jest odpowiedzialny za definicje wyglądu strony.
- gpio_form.php - jest to główny plik aplikacji odpowiedzialny za renderowanie wizualizacji stanu wyłączników oraz ich obsługę.
- *.png, *.gif - pliki graficzne projektu.
Po wpisaniu do przeglądarki nazwy hosta lub adresu komputerka serwer lighttpd rozpoczyna obsługę żądania od przeglądarki, w wyniku zostanie uruchomiony plik index.php. (listing 1).
Plik ten w głównej części zawiera definicję strony internetowej, oraz niewielki fragment kodu PHP, rozpoczynający się od znacznika <?php. Główny układ strony został podzielony na 4 części za pomocą sekcji div: <div id="header"> - zawierający banner <div id="content"> zawierający tabelkę z wizualizacją stanu portów, <div id="pinfo"> zawierający informację o stanie linii wszystkich portów, oraz <div id="footer"> - zawierający definicję stopki. W zmiennej $gpio_table zdefiniowano listę konfiguracyjną portów, do których dołączone są urządzenia zewnętrzne, którą należy dostosować do własnej konfiguracji dołączonych urządzeń. Numery na liście są zgodne z numeracją portów przedstawioną na rys. 1. Za renderowanie fragmentu strony związanej ze stanem portów oraz ich sterowaniem odpowiada funkcja generate_gpio_table(), do której jako pierwszy argument przekazywana jest lista konfiguracyjna wykorzystanych portów. Kod funkcji umieszczony został w pliku gpio_form.php. W kolejnej sekcji <div id="pinfo"> jest wywoływana funkcja print_gpio_info(), której wynik stanowi bezpośredni rezultat wykonania polecenia gpio readall. Jak już wcześniej wspomniano sekcja ta pełni jedynie rolę informacyjną i jeśli nie chcemy wyświetlać tych informacji wystarczy, usunąć z pliku całą sekcję <div id="pinfo"></div>. Kod funkcji odpowiedzialnej za obsługę portów generate_gpio_table() przedstawiono na listingu 2.
Funkcja składa się z dwóch części: fragmentu odpowiedzialnego za sterowania portami oraz fragmentu odpowiedzialnego za wizualizowanie stanu przełączników. Skrypt rozpoczyna się od stworzenia obiektu klasy przechowującej zmienne w pamięci dzielonej przez cały okres uruchomienia komputera. Na początku sprawdzamy czy została zdefiniowana zmienna gpio_initialized. Jeśli jest ona niezdefiniowana to oznacza, że skrypt jest wywołany pierwszy raz od uruchomienia urządzenia i należy zainicjalizować wszystkie używane porty w kierunku wyjścia. Kolejną czynnością jest sprawdzenie, czy skrypt został wywołany w wyniku kliknięcia w obszarze jednego z wyłączników, co możemy zidentyfikować poprzez sprawdzenie czy skrypt został wywołany w wyniku żądania post. Jeśli otrzymaliśmy żądanie POST w super zmiennej $_POST otrzymujemy tablicę zawierającą informację o danych wpisanych do formularza. W naszym wypadku formularz składa się z pól typu image, które zwracają wartości w postaci tablicy asocjacyjnej zawierającej pozycję x, y kliknięcia w dany obrazek w postaci dwóch elementów: string: nazwa_x => int: pozycja_x , oraz string: nazwa_y => int: pozycja_y. Parsując klucz zawierający nazwę elementu, możemy zidentyfikować obrazek który został kliknięty. Każdy obrazek posiada w formularzu nazwę w postaci gpio_NR, gdzie NR określa identyfikator portu. Rezultat wykonania funkcji explode() zawiera pole NR które zapisane zostaje w postaci zmiennej $gpiov. Zmienna ta jest wykorzystywana przez funkcję gpio_get() i gpio_set() do ustawienia odpowiedniego stanu linii portu, w zależności od klikniętego obrazka. Funkcje gpio_get i gpio_set przedstawiono na listingu 3.
Zasada działania tych funkcji jest bardzo prosta i sprowadza się do wywołania programu gpio z odpowiednimi argumentami, za pomocą funkcji shell_exec(). Funkcja ta jako argument przyjmuje polecenie do wykonania przez powłokę, a jako wartość zwraca łańcuch tekstowy stanowiący wynik wykonania komendy. Wpisując zatem odpowiednie argumenty dla programu gpio, możemy kontrolować poszczególne linie wejścia-wyjścia komputera.
Wygląd aplikacji kolorystyka oraz formatowanie została zrealizowana za pomocą arkusza stylów CSS, a zatem edytując plik style.css możemy dostosować aplikację do własnych preferencji kolorystycznych, formatowania itp.
Uruchomienie przykładu - najprostszy sposób
Najprostszą metodą na uruchomienie aplikacji jest bezpośrednie wgranie na kartę SD przygotowanego obrazu dysku, zawierającego system Linux wraz przygotowanym przykładem aplikacji "przełącznika ethernetowego". Obraz został przygotowany dla karty o pojemności minimum 4 GB i jest udostępniony w postaci pliku o nazwie Raspberry-gpio.7z (spakowany za pomocą programu 7ZIP). Pierwszą czynnością jest rozpakowanie z archiwum pliku obrazu Raspberry-gpio.img, który następnie należy wgrać na kartę SD. W systemie Windows obraz można nagrać za pomocą programu Win32diskImager. Aplikację można pobrać ze strony https://wiki.kubuntu.org/Win32DiskImager. Po zakończeniu pobierania do czytnika kart SD należy włożyć kartę, czytnik podłączyć do komputera i uruchomić program. Jako opcje image file należy wybrać plik Raspberry-gpio.img , natomiast jako device należy wybrać identyfikator dysku, któremu został przypisany czytnik kart SD (rysunek 4).
Po wybraniu odpowiednich opcji należy wcisnąć przycisk Write, co spowoduje rozpoczęcie zapisywania obrazu karty. Z poziomu systemu Linux, obraz można nagrać na kartę za pomocą standardowego polecenia dd ( dd if=example. img of=/dev/ identyfikator_urz_czytnika). Identyfikator przypisany dla czytnika kart najłatwiej możemy sprawdzić za pomocą polecenia dmesg. Po nagraniu karty należy umieścić ją w złączu komputera. Komputer należy podłączyć do sieci lokalnej ethernet a następnie włączyć zasilanie i odczekać chwilę, tak aby Linux uruchomił się oraz pobrał adres IP z serwera DHCP. Aby dowiedzieć się jaki adres otrzymała nasza płytka możemy sprawdzić w logach serwera DHCP. Jeśli wszystko przebiegło poprawnie po wpisaniu w przeglądarkę przydzielonego adresu powinna ukazać się strona z aplikacją "przełącznika ethernetowego".
Uruchomienie przykładu na bazie systemu podstawowego
W poprzednim punkcie pokazaliśmy najprostszy sposób gwarantujący szybką drogę do uruchomienia przykładu. Jednak być może niektórzy czytelnicy zamiast gotowego przykładu będą woleli przejść drogę samodzielnej konfiguracji systemu oraz uruchomienia serwera www, co będzie dużo cenniejszą lekcją niż wgranie gotowego obrazu.
Standardowo dla Raspberry Pi jest dostępnych kilka gotowych dystrybucji przy czym do najważniejszych należą dystrybucje: Debian oraz ArchLinux. Obraz zaprezentowany w niniejszym artykule oparty jest o system ArchLinux z uwagi na to, że zdaniem autora dużo lepiej nadaje się on do systemów wbudowanych niż Debian, który ma dużo "ciężkich" skryptów opartych o interpreter języka Perl. Proces uruchomienia rozpoczynamy od pobrania dystrybucji ArchLinux z oficjalnej strony fundacji: http://www.raspberrypi.org/downloads. Dystrybucja jest dostępna w postaci obrazu, który należy nagrać na kartę SD w sposób opisany w poprzednim podpunkcie. Po nagraniu karty należy włożyć ją do złącza SD komputera, dołączyć kabel Ethernet oraz uruchomić komputer. Należy sprawdzić na serwerze DHCP adres, który został przydzielony, a następnie połączyć się z komputerem wykorzystując SSH. W systemach Linux wystarczy w terminalu wydać polecenie ssh root@ ip_komputera, natomiast użytkownicy Windows mogą posiłkować się programem PuTTy. Po połączeniu zostaniemy zapytani o hasło - wówczas należy wpisać "root". Po prawidłowym wpisaniu hasła powinniśmy zostać prawidłowo zalogowani do powłoki komputerka. Pierwszą czynnością jaką należy wykonać jest aktualizacja systemu za pomocą polecenia pacman -Syu. Gdy proces aktualizacji zakończy się należy doinstalować brakujące pakiety, które będą potrzebne do uruchomienia serwera www oraz kompilacji programu gpio, czego dokonujemy wydając w powłoce polecenie: pacman -S php php-cgi lighttpd base-devel mc wget. Podobnie jak aktualizacja, proces instalacji może trwać chwilę, w zależności od szybkości użytej karty SD.
Po zainstalowaniu oprogramowania z repozytorium należy skonfigurować serwer www oraz interpreter php. W tym celu w pliku /etc/php/php.ini trzeba znaleźć linię: cgi.fix_pathinfo i zmienić jej wartość na cgi.fix_pathinfo=1. W podobny sposób należy edytować plik: / etc/lighttpd/lighttpd.ini i po frazie ".png" => "image/ png" w linii mimetype.assign dopisać: ".css"=>"text/ css" . Następnie należy stworzyć plik /etc/lighttpd/conf.d/ fastcgi.conf, włączający obsługę PHP w serwere lighttpd za pomocą mechanizmu FAST-CGI o następującej zawartości:
fastcgi.server = (
".php" => (
"localhost" => (
"bin-path" => "/usr/bin/php-cgi",
"socket" => "/run/lighttpd/phpfastcgi. sock",
"max-procs" => 4, # default value
"bin-environment" => (
"PHP_FCGI_CHILDREN" => "1", # default value
),
"broken-scriptfilename" => "enable"
))
)
fastcgi.server = ( ".php" => ( "localhost" => ( "bin-path" => "/usr/bin/php-cgi", "socket" => "/run/lighttpd/phpfastcgi. sock", "max-procs" => 4, # default value "bin-environment" => ( "PHP_FCGI_CHILDREN" => "1", # default value ), "broken-scriptfilename" => "enable" )) ) Ostatnia czynnością konfiguracyjną jest dodanie użytkownika, na uprawnieniach którego będzie pracował serwer www, oraz uruchomienie serwera co możemy dokonać wydając następującą sekwencję poleceń:
- groupadd http
- useradd http
- chown -R http /var/log/lighttpd
- systemctl enable lighttpd
- systemctl start lighttpd
W wyniku wykonania ostatniego polecenia serwer www powinien zostać uruchomiony. Aby upewnić się że serwer pracuje poprawnie należy włączyć przeglądarkę internetową a w pasku adresu wpisać adres przydzielony Raspberry, w wyniku czego w przeglądarce powinniśmy zobaczyć stronę zawierającą pustą listę plików serwera www.
Kolejną czynnością jest skompilowanie i zainstalowanie oprogramowania WiringPI umożliwiającego sterownie liniami I/O z wiersza polecenia za pomocą komendy gpio. Aby tego dokonać należy pobrać oprogramowanie bezpośrednio na komputerek za pomocą polecenia: wget http://project-downloads.drogon.net/files/wiringPi.tgz a następnie rozpakować je za pomocą polecenia tar xvfz wiringPI.tgz. Po rozpakowaniu należy przejść do katalogu aplikacji (cd wiringPI), a następnie wydać polecenie ./build, co spowoduje rozpoczęcie procesu kompilacji i instalacji pakietu. Po skończonej instalacji, aby upewnić się, że wszystko przebiegło poprawnie, należy wydać polecenie gpio readall, co spowoduje wyświetlenie w terminalu stanu wszystkich portów GPIO. Ostatnią czynnością jest instalowanie plików aplikacji "przełącznika ethernetowego", w głównym katalogu serwera www. W tym celu należy pobrać ze strony www "elektroniki praktycznej" przykład bezpośrednio na kartę Raspberry (plik jest dostępny na serwerze ftp - login i hasło podano w ramce na początku artykułu), a następnie rozpakować go do katalogu głównym serwera za pomocą polecenia tar xvfz Raspberry-gpio-php.tar.gz -C /srv/http. Po rozpakowaniu plików i wpisaniu w pasku adresu przeglądarki adresu komputerka powinniśmy ujrzeć stronę "wyłącznika ethernetowego", co świadczy o poprawnym działaniu programu.
Lucjan Bryndza, EP
lucck@boff.pl
Dodatkowe materiały na FTP:
ftp://ep.com.pl, user: 63048, pass: 632vmey5

 Zaloguj
Zaloguj