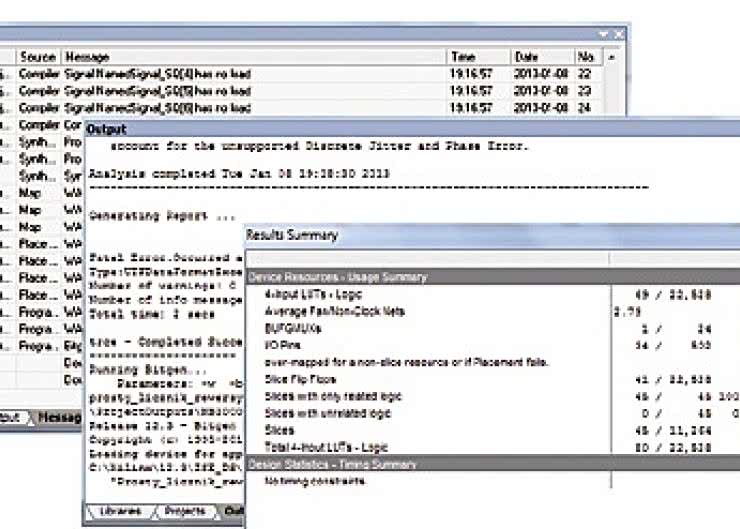Gdy mamy już kompletny, sprawdzony projekt, to znaczy - bez żadnych błędów elektrycznych czy składniowych, możemy rozpocząć wykonanie syntezy projektu, czyli przetworzenie plików źródłowych na format pośredni, na tak zwane pliki netlisty, z których można będzie wykonać implementację - wygenerować pliki wynikowe dla dowolnie wybranej technologii. Ostatnim etapem będzie zaprogramowanie układu FPGA z wykorzystaniem wygenerowanych wcześniej plików. Cały ten proces przetwarzania danych - poczynając od kompilacji plików źródłowych po zaprogramowanego urządzenia fizycznego - jest przeprowadzany w oknie Devices.
Po pierwsze, należy upewnić się, się że okno Devices jest aktywnym oknem Altium Designer (View -> Devices View). Następnie trzeba sprawdzić, czy wybrano opcję Live i czy wskaźnik połączenia z płytą zewnętrzną wskazuje Connected (jest wyświetlany na zielono). Jeśli płyta NanoBoard będzie prawidłowo dołączona do komputera, to w oknie Devices będzie wyświetlany między innymi kanał transmisyjny JTAG składający się z łańcucha układów konfigurowalnych - w tym przykładzie jest to jeden układ Xilinx SpartanAN. Do każdego takiego układu są przyporządkowane kolejne etapy procesu przetwarzania danych (flow control), co pokazano na rysunku 1.
Możliwość wykonania syntezy i implementacji będzie możliwa gdy zostaną spełnione dwa dodatkowe warunki:
- Będzie zainstalowane oprogramowanie producenta FPGA w naszym przypadku oprogramowanie firmy Xilinx np.: WEB Pack (pisaliśmy o tym w pierwszym artykule w EP 12/2012). Brak odpowiedniego oprogramowania narzędziowego jest sygnalizowany komunikatem jak na rysunku 2. Może zdarzyć się, że nie zobaczymy właściwej ikony układu FPGA (jak to widać u nas na rysunku - Spartan 3AN). Wtedy konieczne będzie zainstalowanie brakujących bibliotek za pomocą menu DXP -> Plug-ins and updates.
- Z listy wyboru umieszczonej pod symbolem układu FPGA mamy możliwość wyboru naszego projektu i związanej z nim konfiguracji. Takie powiązanie istnieje, gdy projekt ma przypisaną konfigurację zawierającą plik ograniczeń, w którym poprawnie zdefiniowano typ zastosowanego układu FPGA. Była o tym mowa w poprzednim artykule.
Mając możliwość skorzystania z automatycznej konfiguracji, nazwy kolejnych konfiguracji powstają zgodnie z szablonem Project -> Configuration. W naszym projekcie będzie to Prosty_licznik_rewersyjny/NB3000XN_05 (rys. 1).
Proces Flow Control (kontroli przepływu) składa się z czterech odrębnych etapów. Pliki wyjściowe z poprzedniego etapu są automatycznie pobierane do kolejnego etapu. Chociaż cały proces można uruchomić klikając bezpośrednio na przycisk Program FPGA (przycisk ostatniego etapu), to (szczególnie przy nowym projekcie) skorzystać z każdego etapu po kolei.
Można uruchomić wszystkie etapy bez względu na ich aktualny status, klikając na ikonę strzałki znajdującej się po lewej stronie przycisku (rysunek 3).
- Aby uruchomić proces kompilacji projektu, należy kliknąć na przycisk Compile. Ten pierwszy etap ma za zadanie skompilowanie dokumentów źródłowych w ramach projektu FPGA. Jeśli projekt obejmowałby procesory softwarowe, to odpowiadające im oprogramowanie byłoby kompilowane na tym etapie. W naszym przykładowym, nieskomplikowanym projekcie nie używamy procesora, więc kompilacja będzie się sprowadzała tylko do weryfikacji plików źródłowych po kątem poprawności elektrycznej i składniowej. Zauważmy jednak, że zgodnie z poprzednim artykułem ten projekt był już sprawdzany, więc nie powinien mieć błędów! Komunikaty kompilatora można śledzić na panelu zatytułowanym Messages. Każdy etap, który zakończy się pomyślnie, zmieni kolor świecenia powiązanego z nim wskaźnika na zielony.
Po poprawnie wykonanej kompilacji, należy kliknąć na przycisk Synthesize. Podczas syntezy, wszystkie dokumenty źródłowe (arkusze schematu) są tłumaczone do pośrednich plików VHDL, które następnie są syntetyzowane do uniwersalnej netlisty EDIF. Wszystkie pliki są kopiowane do odpowiedniego katalogu wyjściowego (rysunek 4). Należy przypomnieć, że domyślnym programem do przeprowadzenia syntezy jest syntezer dostarczany przez Altium. W wyniku jego działania otrzymujemy uniwersalne pliki netlisty, które posłużą do wykonania implementacji w dowolnej technologii wspieranej przez Altium.
Jeżeli cały proces syntezy zakończy się powodzeniem, zostanie utworzony katalog Generated [ConfigurationName], w którym zostaną umieszczone pliki:
- EDIF (Prosty_licznik_rewersyjny.edf),
- VHDL (Prosty_licznik_rewersyjny.vhd),
- w katalogu Report plik z ostrzeżeniami z ostatniej syntezy (Prosty_licznik_rewersyjny.log).
Podgląd kolejnych etapów syntezy jest możliwy w oknie Messages.
Teraz należy kliknąć na przycisk Build. Na tym etapie Altium Designer wywołuje narzędzia Place&Route (rysunek 5) konkretnego producenta FPGA (w naszym wypadku Xilinx). Każdy z następujących pięciu etapów cząstkowych będzie działał kolejno:
- Translate Design: przetwarza pliki netlisty top level EDIF z powiązanymi modułami, do podstawowego formatu Native Generic Database (NGD).
- Map Design To FPGA: mapowanie projektu w FPGA.
- Place and Route: wykonuje niskopoziomowe rozmieszczenie logiki i jej logiczne połączenie, operacja wykonywana jest iteracyjnie i czas trwania tego etapu jest znaczący.
- Timing Analysis: wykonuje analizę czasową projektu, zgodnie z wszelkimi ograniczeniami czasowymi, które zostały zdefiniowane. Jeśli nie są określone - jak to jest w naszej prostej konstrukcji - zostaną użyte wartości domyślne.
- Make Bit File: generuje plik o rozszerzeniu .bit służący do programowania pamięci konfiguracyjnej w układzie FPGA.
Ogólne informacje i komunikaty z przebiegu implementacji są dostępne w oknie Messages. Bardziej szczegółowe informacje dotyczące poszczególnych etapów, kolejnych iteracji są dostępne w panelu Output (dostępnym pod przyciskiem System w prawym dolnym rogu ekranu).
Gdy kolejne etapy zostaną zakończone z powodzeniem, zostanie wyświetlone okno (Results Summary, rysunek 6) zawierające podsumowanie całego procesu implementacji. Okno zawiera informacje odnośnie do wykorzystania zasobów układu FPGA w urządzeniu docelowym, jak również wszelkie informacje czasowe odnoszące się do tego projektu. Po zapoznaniu się z tymi informacjami, okno należy zamknąć.
Ostatnim etapem będzie zaprogramowanie układu FPGA. W tym celu trzeba kliknąć na przycisk Program FPGA. Uruchamia to proces zapisu układu FPGA plikami powstałymi w trakcie implementacji. Zwykle są to pliki o rozszerzeniu .bit. Proces przebiega z użyciem kanału transmisyjnego JTAG. Pasek postępu jest wyświetlany na pasku stanu środowiska Altium Designer (rysunek 7).
Gdy projekt zostanie załadowany, opis pod ikoną układu FPGA zostanie zmieniony z Reset na Programmed, natomiast na płycie zaświeci się na zielono dioda sygnalizacyjna "Program". Upewnia nas to, że projekt został załadowany do FPGA.
W celu przetestowania właśnie wykonanego programu, należy użyć przełączników DIP-switch na płycie Nano-Board w następujący sposób:
- Przełącznik nr 8: przełączenie w pozycję ON powoduje rozpoczęcie zliczania przez licznik, jeżeli był on poprzednio zatrzymany i/lub pulsowanie diod LED od lewej do prawej.
- Przełącznik nr 7: przełączenie w pozycję ON powoduje rozpoczęcie zliczania przez licznik, jeżeli był on poprzednio zatrzymany i/lub pulsowanie diod LED od prawej do lewej.
- Przełącznik nr 6: przełączenie do pozycji ON, aby zatrzymać licznik. Licznik zostanie zatrzymany pod warunkiem, że przełączniki 7 i 8 są wyłączone (OFF).
Naciśnięcie przycisku "DAUGHTER BD TEST/RESET" zamontowanego na płycie NanoBoard powoduje wyłączenie diod LED.
Na koniec i dla dalszych potrzeb, należy zapamiętać bieżący projekt.
Można zauważyć, że diody LED znajdujące się na płycie NanoBoard świecą jednakowo i nie można dostrzec efektu przemiatania światła charakterystycznego dla licznika pierścieniowego. Dzieje się tak dlatego, że układ jest taktowany zegarem o zbyt wysokiej częstotliwości. Częstotliwość referencyjna Clk_Ref na płycie NanoBoard wynosi aż 20 MHz. Aby dostrzec zapalające się kolejno diody LED musimy podzielić częstotliwość sygnału zegarowego przez 1000000. Uzyskamy wtedy częstotliwość taktującą 20 Hz. Zmiany z taką częstotliwością są już zauważane przez ludzkie oko.
Podsumowanie
W kolejnym artykule rozbudujemy projekt dodając dodatkowy arkusz, na którym będzie umieszczony dzielnik zegarowy a jednocześnie przy tej okazji pokażemy jak stworzyć projekt hierarchiczny.
Wojciech Pietrasina
Evatronix SA

 Zaloguj
Zaloguj