Jak poprzednio, skorzystamy z wcześniej zainstalowanej platformy Cordova i związanymi z nią narzędziami. Nie modyfikujemy żadnego z nich - wszystkie używamy w wersjach takich, jak dwa odcinki kursu temu. Skorzystamy natomiast z dodatkowych pluginów do Cordovy, które stopniowo będziemy dodawać.
Po zaznajomieniu się z tą częścią kursu, czytelnik powinien umieć skorzystać z:
- akcelerometru,
- odbiornika GNSS (np. GPS),
- systemu plików, a w tym karty pamięci w telefonie,
- kamery,
- mikrofonu.
Jako przykład wciąż będzie nam służyć aplikacja do sterownia pracą bramy, którą nieco zmodyfikujemy, aby znaleźć uzasadnienie dla użycia wymienionych funkcji. Być może będzie to trochę "naciągane" zastosowanie, ale poznane metody programowania czytelnicy będą umieli użyć w dowolnych przypadkach.
Nowa aplikacja
W naszej nowej aplikacji wykorzystamy dwa urządzenia mobilne. Jedno będzie, tak jak poprzednio, służyło za zdalny kontroler - swoisty interfejs do sterownika napędu bramy. Jednakże tym razem sam sterownik napędu też wyposażymy w telefon dołączony przez Ethernet (Wi-Fi). Zacznijmy od wykonania nowej aplikacji zdalnego kontrolera (inteligentnego pilota do bramy) i sterownika (napędu) poleceniami:
cordova create pilot pl.com.ep.android Pilot
cordova create naped pl.com.ep.android Naped
wydanymi w katalogu C:kursEP. W powstałych katalogach będziemy przygotowywać aplikacje.
Pamiętajmy, by do obu projektów dodać odpowiednią platformę docelową - tu będzie to Android
Akcelerometr
Wykorzystanie akcelerometru jest dosyć proste i wymaga skorzystania z pluginu org.apache.cordova.device-motion. Instalujemy go poleceniem:
cordova plugin add org.apache.cordova.device-motion wydanym z katalogu c:kursEPpilot. W naszym przypadku pobrała się wtyczka w wersji 0.2.11.
Dostęp do akcelerometru odbywa się z użyciem globalnego obiektu navigator.accelerometer, który działa praktycznie pod każdym mobilnym systemem operacyjnym. Obiekt ten ma trzy funkcje:
- navigator.accelerometer.getCurrentAcceleration() - pozwala na pobieranie aktualnego wskazania akcelerometru,
- navigator.accelerometer.watchAcceleration() - pozwala na uruchomienie cyklicznego pobierania wskazania akcelerometru,
- navigator.accelerometer.clearWatch() - usuwa zlecenie cyklicznego pobierania wskazania.
Po pomyślnym zadziałaniu funkcji otrzymujemy obiekt (przekazany jako argument funkcji uruchamianej po sukcesie odczytu z akcelerometru), który zawiera cztery liczby: przyspieszenia w trzech osiach oraz moment czasowy, w którym zostały one zmierzone. W praktyce, w wypadku telefonu leżącego nieruchomo lub poruszającego się ze stałą prędkością (względem Ziemi), wskazywane będzie przyspieszenie grawitacyjne, a więc pozwala to na wykrywanie "dołu" w trójwymiarowej przestrzeni.
Dzięki temu możemy użyć akcelerometru np. do orientowania obiektów prezentowanych na ekranie, względem ziemi. Oczywiście, akcelerometr może też zostać użyty jako moduł, którego dane przesyłane byłyby do innego komponentu urządzenia elektronicznego.
Ponieważ jest całkiem dokładny, a jego wskazania można odczytywać dosyć często, może posłużyć np. do realizacji jakiegoś rodzaju nawigacji inercyjnej lub prostszej rejestracji ruchu przedmiotu sztywno przyłączonego do telefonu. Warto tylko zwrócić uwagę na fakt, że nawet stabilnie leżący na biurku telefon będzie wskazywał ciągłe drgania, które wynikają zarówno z drgań przenoszonych z otoczenia, jak i z szumów sensora.
Cóż możemy zrobić z akcelerometrem w naszym przypadku? Właściwie to trudno znaleźć zarazem praktyczne, jak i sensowne zastosowanie dla niego, ale wzorując się na pilotach do nowoczesnych telewizorów, możemy spróbować sterować bramą gestami ręki. Przyjmijmy, że aby otworzyć bramę, trzeba energicznie machnąć telefonem w lewo; aby zamknąć - machnąć w prawo. Od razu zaznaczamy jednak, że redakcja nie ponosi odpowiedzialności za zniszczenia wynikłe z machania telefonem.
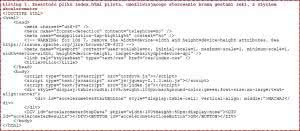
Listing 1. Zawartość pliku index.html pilota, umożliwiającego sterowanie bramą gestami ręki, z użyciem akcelerometru
W tym celu, podobnie jak w poprzedniej części kursu, tworzymy sobie duży przycisk, po którego naciśnięciu przejdziemy do sterowania bramą za pomocą gestów. Do przycisku (warstwa DIV o id równym accelerometerStartButton, utworzona w pliku index.html) przypisujemy w funkcji app.assignButtons() dwa zadania:
- pokazanie warstwy o id accelerometerData, w której dla podglądu będziemy wyświetlać aktualne wskazania akcelerometru (korzystamy z polecenia jQuery .show() ),
- uruchomienie funkcji navigator.accelerometer. watchAcceleration(), która co 10 milisekund będzie sprawdzała wskazanie akcelerometru, wyświetlała je na warstwie accelerometerData i w razie potrzeby wysyłała odpowiednie polecenie do napędu bramy.

Listing 2. Zawartość pliku index.js pilota, umożliwiającego sterowanie bramą gestami ręki, z użyciem akcelerometru. Dla skrócenia, usunięto z niego standardowe komentarze Cordovy
W warstwie accelerometerData umieściliśmy też mały przycisk accelerometerStopButton, którego naciśnięcie wstrzymuje monitorowanie stanu akcelerometru i ukrywa warstwę z wynikami. Aby poprawnie zatrzymać cykliczne odczytywanie akcelerometru, trzeba posłużyć się identyfikatorem zadania (watchID), zwróconym przez funkcję navigator.accelerometer.watchAcceleration().
W efekcie, co 10 milisekund (o ile wydajność telefonu na to pozwala), odczytywany jest stan akcelerometru, a następnie wskazania wpisywane są na warstwę accelerometerResults, znajdującą się wewnątrz warstwy accelerometerData, z użyciem polecenia jQuery .html().
Dane z akcelerometru otrzymujemy w funkcji app.onSuccess(), w postaci obiektu z czterema parametrami: x, y, z, timestamp. Trzy pierwsze to przyspieszenia w trzech osiach, a wartość timestamp obejmuje znacznik czasu z chwili dokonania pomiaru. My korzystamy z osi X telefonu i sprawdzamy, czy wartość przyspieszenia w tej osi przekracza zadane granice.
Trzeba uwzględnić fakt, że naturalne przyspieszenie ziemskie będzie wynosiło około 10 (±0,3) w osi, którą telefon skierowany jest w dół - np. w osi Z, gdy telefon leży płasko na biurku. Aby więc samo obrócenie telefonu bokiem do dołu nie wzbudzało mechanizmu bramy, za graniczne wartość przyspieszenia wybraliśmy 12 i -12.
I rzeczywiście, wybranie takich wartości umożliwia wykrywanie energicznych ruchów ręką w lewo lub prawo w sposób dosyć jednoznaczny. Do wysłania komendy do napędu używamy ponownie napisanego wcześniej polecenia app.sendGateCommand(). Kod pliku HTML tego programu został umieszczony na listingu 1, a kod pliku JavaScriptowego - na listingu 2.
Odbiornik GNSS (GPS)
Jeśli udało nam się obsłużyć akcelerometr, skorzystanie z odbiornika GPS nie powinno stanowić żadnego wyzwania. Plugin Cordovy do obsługi geolokalizacji zawiera funkcje analogiczne do tych używanych w akcelerometrze, a różnice sprowadzają się jedynie do formatu i rodzaju danych wyjściowych.
Nie będzie też problemu z wymyśleniem zastosowania dla satelitarnego pozycjonowania - załóżmy, że nasza brama znajduje się na naszym ranczo w Teksasie i chcielibyśmy, by za każdym razem, gdy podjeżdżamy do rancza naszym pickupem, brama się automatycznie otwierała. A gdy ranczo opuszczamy, by brama się bezpiecznie zamykała. Zaczynamy od instalacji wtyczki do obsługi odbiorników GNSS w Cordovie:
cordova plugin add org.apache.cordova.geolocation
Powyższe polecenie wydajemy w katalogu c:kursEP pilot. W naszym przypadku pobrała się wtyczka w wersji 0.3.12.
Odczytu danych z odbiornika GPS dokonujemy cyklicznie, co 30 sekund, z użyciem funkcji navigator.geolocation.watchPosition(). Jeśli odczyt się powiedzie, porównujemy długość i szerokość geograficzną, z zadanymi ręcznie koordynatami naszej bramy.
Przyjęliśmy, że jeśli znajdziemy się w obszarze o kształcie kwadratu (w rzeczywistości, gdyby przeliczyć na metry, nie będzie to kwadrat, gdyż stopnie odpowiadają różnym odległościom, zależnie od tego, na jakiej szerokości geograficznej są mierzone), o boku o długości 0,04°, którego to środek kwadratu zlokalizowany jest tam, gdzie brama, to nasz telefon ma wysłać polecenie otwarcia jej. Gdy wykroczymy za ten obszar, brama powinna zostać zamknięta.
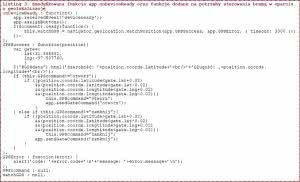
Listing 3. Zmodyfikowana funkcja app.onDeviceReady oraz funkcje dodane na potrzeby sterowania bramą w oparciu o geolokalizację
Co więcej, aby nie przesyłać niepotrzebnie poleceń do napędu bramy, zapamiętujemy ostatnio przesłane polecenie i wydajemy nowe tylko wtedy, gdy będzie ono inne niż ostatnio wysłane. Korzystamy w tym celu ze zmiennej app.GPScommand(). Zmodyfikowany fragment kodu JavaScript znalazł się na listingu 3, a w pliku index.html dopisaliśmy jedynie linijkę: <DIV id="GPSdata"></DIV>
Warto zwrócić uwagę na format danych, pozyskiwanych z odbiornika GPS. W naszym przykładzie skorzystaliśmy tylko z długości i szerokości geograficznej, ale moduł zwraca więcej parametrów. Oto wszystkie z nich:
- latitude - szerokość geograficzna wyrażona w stopniach, w postaci liczby rzeczywistej,
- longtitude - długość geograficzna wyrażona w stopniach, w postaci liczby rzeczywistej,
- altitude - wyrażona w metrach wysokość nad ziemią (elipsoidą Ziemi),
- accuracy - dokładność pomiaru długości i szerokości geograficznej, wyrażona w metrach,
- altitudeAccuracy - dokładność pomiaru wysokości, wyrażona w metrach,
- heading - kierunek poruszania się, wyrażony w stopniach liczonych zgodnie z ruchem wskazówek zegara, począwszy od północy.
- speed - aktualna szybkość poruszania się urządzenia względem ziemi, wyrażona w metrach na sekundę.
Korzystając z danych odbiornika GPS można np. rejestrować ruch pojazdów i nawigować nimi do celu.
System plików
Obiecaliśmy pokazać, jak korzystać z kamery, ale aby przykład taki był kompletny, wypada wcześniej zademonstrować sposób używania systemu plików w urządzeniu mobilnym. I choć zagadnienie to wydaje się proste, wcale takie nie jest.
Istnieje kilka sposobów na zapisywanie danych w telefonie, z czego każdy z nich cechuje się innymi ograniczeniami. Ponadto nawet jeśli dostęp dotyczy bezpośrednio systemu plików, jest on ograniczony przez uprawnienia - zabezpieczenia narzucone aplikacjom.
Poszczególne programy mają swoje własne przestrzenie plików, a do tego trzeba jeszcze wziąć pod uwagę, że różne urządzenia mobilne w odmienny sposób dają dostęp do kart pamięci - o ile w ogóle je obsługują. W końcu, na plikach operujemy z poziomu języka HTML5, czyli tak jakby przez przeglądarkę internetową, co wprowadza dodatkowe utrudnienia.
W poprzedniej części kursu pokazaliśmy jak przechowywać dane w tzw. pamięci LocalStorage. Choć to bardzo wygodna i prosta w użyciu metoda, ma liczne ograniczenia. Jest powolna, a do tego dostępna przestrzeń jest względnie mała. W końcu można tam przechowywać tylko ciągi znaków, a nie dane binarne. Jeśli zaszłaby potrzeba zapisu danych binarnych w LocalStorage, konieczne byłoby zastosowanie kodowania transportowego - np. Base64. A to tym bardziej zmniejsza ilość danych, które można zgromadzić.
W praktyce większość przeglądarek (to od nich zależy limit pamięci) pozwala na zapis około 5 MB danych w LocalStorage, ale wiele zależy od wersji przeglądarki. Android Browser 4.3 udostępnia tylko 2 MB, a Chrome 40 i IE 9, 10 czy 11 już po 10 MB, ale nie jest to przestrzeń gwarantowana.
Ponieważ JavaScript stosuje w tym przypadku kodowanie UCS-2 (podobne do UTF16), każdy znak zapisywany w LocalStorage zajmuje 16 bitów. To oznacza, że w 5 MB pamięci możemy zapisać około 2,5 mln znaków. Jeśli jednak zastosujemy kodowanie Base64 do zapisu danych binarnych w LocalStorage, to zmarnujemy bardzo dużo pamięci, bo każde 6 bitów właściwych danych będzie zajmowało 16 bitów w LocalStorage, a więc jeden bajt zajmie ponad 21 bitów. To znowu oznacza, że w ten sposób, przy limicie 5 MB w LocalStorage, zmieścimy tylko 1,875 MB danych binarnych, zakodowanych w Base64 (pomijając już kwestie znaków końca linii).
Z powyższych rozważań chyba dosyć jasno wynika, że wszędzie tam, gdzie planowana jest jakaś rejestracja multimediów, warto skorzystać z systemu plików urządzenia mobilnego, którego wydajność nierzadko będzie kilkadziesiąt razy większa niż w przypadku LocalStorage, nawet jeśli robimy to z poziomu przeglądarki internetowej.
File API
Jak się dostać do plików? Najprostszym, a zarazem całkiem uniwersalnym sposobem jest skorzystanie z File API - zestawu obiektów i powiązanych z nimi metod, który wprowadzono w HTML5. Do manipulowania tymi obiektami służy język JavaScript, dzięki czemu nie musimy wykraczać poza narzędzia używane przy programowaniu z Cordovą.
Na File API składają się następujące interfejsy (udostępniane klasy obiektów):
- FileList, który reprezentuje tablicę plików.
- Blob, który pozwala odnosić się do danych w pliku w surowej postaci, zanim zostaną one przekonwertowane na formaty danych, stosowane w JavaScripcie.
- File, który pozwala pozyskać informacje na temat konkretnego pliku, takie jak jego nazwa, czy data modyfikacji.
- FileReader, który pozwala na odczyt danych z interfejsów File lub Blob oraz udostępnia zdarzenia do przechwytywania, związane z zakończeniem odczytu. Dzięki temu odczyt realizowany jest asynchronicznie.
- URL scheme, który pozwala na tworzenie wirtualnych adresów, które odnoszą się do danych istniejących aktualnie w pamięci przeglądarki, ale niekoniecznie zapisanych na serwerze. Można np. utworzyć plik w jakimś tymczasowym katalogu, niedostępnym dla przeglądarki poprzez protokół HTTP, i używając interfejsu URL scheme stworzyć link, który skorzysta z tego pliku (poprzez JavaScript) i będzie go przeglądarce udostępniał, jak każdy inny plik poprzez HTTP.
Oprócz powyższych istnieją też ich odpowiedniki synchroniczne, ale nie będziemy się nimi zajmować w tej części kursu.
Interfejsy te są częścią standardu obsługiwanego przez wszystkie nowoczesne przeglądarki, a więc będą działać też na praktycznie wszystkich mobilnych systemach operacyjnych. Problem w tym, że nie ma w nich narzędzi do zapisu do pliku.
Te znajdują się w innych API, np. File System API, które oparte jest na FileWriter API. Niestety, nie jest to część oficjalnego standardu i choć FileWriter korzysta z File API, to organizacje standaryzujące wycofały się w kwietniu 2014 roku z rozwijania tej części HTML5 i nie zalecają stosowania API FileWriter (a więc też File System) do nowych projektów.
W praktyce interfejsy te są zaimplementowane w pełni tylko w przeglądarce Chrome, a więc będą działać w aplikacjach mobilnych Cordovy na Androidzie. Istnieje alternatywne API działające wyłącznie na Firefoksie - DeviceStorage API, czyli bezużyteczne w aplikacjach Cordovy, kompilowanych na Androida.
Cóż można zrobić w takiej sytuacji? Można ewentualnie sięgnąć po jeszcze inny sposób zapisu danych na urządzeniu mobilnym - np. IndexedDB lub WebSQL, ale są to mechanizmy bardziej bazodanowe, których użycie wymaga dodatkowej wiedzy i na razie nie będziemy ich opisywać.
Ponadto żaden z nich nie jest w pełni kompatybilny z każdym systemem operacyjnym. Dlatego mimo wszystko wykorzystamy File API wraz z FileWriterem - tak zalecają twórcy Cordovy, a można dodać, że inżynierowie Google twierdzą, że nie zamierzają wycofywać wsparcia dla FileWriter API z przyszłych wersji swojej przeglądarki.
File System API i FileWriter API w praktyce
Spróbujmy zapisać coś do pliku, gdzieś w pamięci smartfona, a następnie postaramy się odczytać zapisane dane. Najpierw - dla uproszczenia - będzie to zwykły tekst, ale zapis danych binarnych nie będzie znacznie trudniejszy. Proces zapisu, począwszy od uruchomienia aplikacji, będzie obejmował następujące kroki:
- Wskazanie katalogu z plikiem.
- Określenie nazwy pliku, a w razie potrzeby utworzenie go.
- Otwarcie i znalezienie końca aktualnej treści.
- Przygotowanie danych do zapisu.
- Zapis przygotowanych danych.
Stworzymy oddzielną funkcję do przygotowania pliku, która będzie się uruchamiać po włączeniu aplikacji i oddzielną do zapisywania konkretnych treści, wywoływaną w razie potrzeby. Ponieważ w trakcie działania obu tych funkcji mogą wystąpić podobne błędy, związane z dostępem do systemu plików, przygotujemy też trzecią funkcję do obsługi tych błędów - w praktyce do wyświetlania stosownych komunikatów.
Po katalog z systemu plików sięgamy z użyciem polecenia:
window.resolveLocalFileSystemURL() z trzema argumentami:
- ścieżką katalogu,
- funkcją, która wykona się w wypadku sukcesu,
- funkcją, która wykona się w wypadku błędu.
Jako parametr pierwszej z funkcji przekazywany jest obiekt typu DirectoryEntry (zdefiniowany w File System API), który wskazuje na żądany katalog. Ma on kilka przydatnych metod, a w tym funkcję getFile(). Funkcja DirectoryEntry.getFile() przyjmuje cztery parametry:
- nazwę pliku,
- opcje (tablicę ze zmiennymi create i exclusive, które mogą przyjąć wartości true lub false),
- funkcję, która wykona się w przypadku sukcesu, a której parametrem będzie obiekt typu FileEntry,
- funkcję, która wykona się w przypadku błędu.
U nas, w przypadku sukcesu, uzyskany obiekt typu FileEntry przypisujemy do zmiennej app.myFile, którą sobie przy okazji dodatkowo zdefiniowaliśmy i która nam ułatwi dostęp z innych funkcji do znalezionego lub utworzonego pliku. Naturalnie, jeśli wywołamy getFile() z opcją create równą true, to w plik o podanej nazwie zostanie utworzony w danym katalogu, jeśli wcześniej taki nie istniał.
Powyższe fragmenty realizują pierwsze dwa z pięciu podanych wcześniej kroków i umieścimy je w jednej funkcji, wywoływanej po uruchomieniu aplikacji. Kroki 3-5 umieścimy w drugiej funkcji, w której skorzystamy z FileWriter API. Plik otwieramy do zapisu z użyciem metody zdefiniowanej dla obiektu typu FileEntry, czyli naszej zmiennej app.myFile. Metoda ta to createWriter(), która przyjmuje jako parametry dwie funkcje:
- pierwsza wywołuje się w przypadku sukcesu, a jej parametrem jest obiekt typu FileWriter, powiązany z wcześniej znalezionym obiektem typu FileEntry,
- druga uruchamiana jest w przypadku wystąpienia błędu.
FileWriter ma wiele ważnych właściwości, które warto wymienić:
- readyState - określa stan obiektu i pozwala sprawdzić, czy zapis do pliku aktualnie trwa, czy też się zakończył. Może przyjmować trzy wartości: INIT, WRITING lub DONE,
- fileName - nazwa pliku, którego dotyczy obiekt FileWriter,
- length - aktualna długość pliku,
- position - aktualna pozycja wskaźnika w pliku, czyli miejsce, od którego w razie potrzeby będą zapisywane dane,
- error - obiekt zawierający informację o ewentualnych błędach FileWritera,
- onwritestart - wskazanie funkcji, wywoływanej w przypadku rozpoczęcia zapisu do pliku,
- onwrite - wskazanie funkcji, wywoływanej w momencie pomyślnego zakończenia zapisu do pliku,
- onabort - wskazanie funkcji, wywoływanej w przypadku celowego przerwania zapisu (np. z użyciem polecenia abort()),
- onerror - wskazanie funkcji, wywoływanej w przypadku pojawienia się błędu zapisu,
- onwriteend - wskazanie funkcji, wywoływanej zarówno w przypadku pomyślnego, jak i błędnego zakończenia zapisu.
FileWriter ma też cztery ważne metody:
- abort() - wspomniana wcześniej funkcja przerywająca trwający zapis,
- seek() - funkcja ustawiająca wskaźnik w pliku do konkretnej pozycji (konkretnego bajta),
- truncate() - funkcja skracająca plik do określonej długości,
- write() - funkcja zapisująca dane do pliku (w oparciu o aktualną pozycję wskaźnika).
W celu skoczenia do końca pliku, tak aby można było do niego dopisywać dodatkową treść, należy skorzystać z polecenia FileWriter.seek(FireWriter.length);. A gdy mamy już przygotowane do zapisu dane, korzystamy z polecenia FileWriter.write(data);.
Pomiędzy dwoma powyższymi poleceniami trzeba przygotować dane. W tym celu korzystamy z interfejsu Blob, o którym wspomnieliśmy przy wymienianiu składników File API. Musimy utworzyć obiekt typu Blob, z zawartością, którą chcemy zapisać do pliku, a najprostszym na to sposobem jest skorzystanie z konstruktora, używając polecenia new Blob(tresc, parametry);.
Treść musi być w postaci tablicy i jeśli chcemy po prostu zapisać tekst, który dotąd był przechowywany w postaci stringa, wydajemy polecenie np. następujące var blob = new Blob([str], parametry);. Parametry przekazywane są w postaci tablicy asocjacyjnej i obejmują dwie cechy:
- type, która określa rodzaj zawartości pliku,
- endings, która może przyjąć wartość transparent lub native, i w ten sposób określa sposób oznaczania końca linii.
Parametr type może przyjąć jedną z pośród różnych wartości, określanych mianem Internet Media Type, czyli tzw. MIME. Dla plików tekstowych będzie to text/plain, dla plików graficznych może to być np. image/jpeg, dla obiektów wideo będzie to np. video/mpeg, a dla dowolnych danych binarnych: application/octet-stream. Najbardziej popularne typu MIME zostały zebrane w tabeli 1, a pełną, aktualną ich listę można znaleźć pod adresem http://goo.gl/lwt3sh.
Wtyczki File i File System Roots

Tabela 2. Stałe zdefiniowane w ramach pluginu org.apache.cordova.file, określające ścieżki w systemach plików różnych mobilnych systemów operacyjnych, wraz z informacją, na których platformach są dostępne. Stałe te są właściwościami dostępnymi w ramach obiektu cordova.file
Mając powyżej opisaną wiedzę moglibyśmy już przystąpić do napisania kodu, zapisującego dowolny plik w pamięci telefonu, gdybyśmy tylko wiedzieli, gdzie dokładnie chcemy (i możemy go zapisać). Ponieważ aplikacja napisana w Cordovie, działa w nieco innym środowisku, niż zwykła przeglądarka internetowa, musimy skorzystać z wtyczki, która faktycznie pozwoli nam na dostęp do systemu plików telefonu, a ponadto umożliwi nam odnalezienie się w strukturze katalogowej, typowej dla danego systemu operacyjnego.
Zapis do pliku zrealizujemy we wspomnianym wcześniej sterowniku napędu bramy (projekt Naped). Wchodzimy do katalogu z projektem (C:KursEPnaped) i instalujemy plugin org.apache.cordova.file. W naszym przypadku pobrała się wersja 1.3.3.
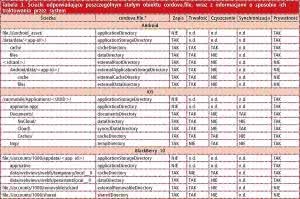
Tabela 3. Ścieżki odpowiadające poszczególnym stałym obiektu cordova.file, wraz z informacjami o sposobie ich traktowania przez system
Wtyczka ta udostępnia szereg stałych, które odpowiadają ścieżkom w systemie plików, przeznaczonym do poszczególnych celów. Wartości stałych mają postać file:///scieza/do/katalogu i mogą zostać przekonwertowane do obiektu DirectoryEntry za pomocą wcześniej wymienionego polecenia window.resolveLocalFileSystemURL(). Lista stałych została podana w tabeli 2, przy czym niektóre z nich są specyficzne dla konkretnych systemów operacyjnych. W tabeli 3 znalazły się informacje o ścieżkach odpowiadających poszczególnym stałym, w konkretnych systemach operacyjnych.
Warto też wspomnieć o pluginie org.apache.cordova. file-system-roots, który pozwala w nieco inny sposób na dostęp do niektórych katalogów systemu plików. Po zainstalowaniu tej wtyczki, w aplikacji pojawia się obiekt cordova. filesystem, który ma dwie podstawowe metody:
- getFilesystem() - pozwala na pobranie konkretnej ścieżki na podstawie jednej ze stałych, zależnych od systemu operacyjnego,
- getDirectoryForPurpose() - pozwala na pobranie ścieżki, która w danym systemie operacyjnym jest przeznaczona do określonego celu.
Potrzebne do określenia ścieżek stałe, używane przez plugin org.apache.cordova.file-system-roots w przypadku Androida to:
- files: katalog danych aplikacji w pamięci urządzenia,
- files-external: katalog danych aplikacji w pamięci zewnętrznej,
- sdcard: katalog główny pamięci zewnętrznej, jeśli jest zainstalowana,
- cache: katalog na dane tymczasowe, w pamięci wewnętrznej urządzenia,
- cache-external: katalog na dane tymczasowe, w pamięci zewnętrznej urządzenia,
- root: katalog główny systemu operacyjnego,
- documents: podkatalog Documents/ w ścieżce odpowiadającej stałej files.
W systemie iOS dostępne stałe to:
- library: katalog Library/ aplikacji,
- library-nosync: katalog Library/ aplikacji, niepodlegający synchronizacji z iCloud,
- documents: katalog Documents/ aplikacji,
- documents-nosync: katalog Documents/ aplikacji, niepodlegający synchronizacji z iCloud,
- cache: katalog Cache/ aplikacji,
- app-bundle: katalog, w którym znajduje się główny plik aplikacji,
- root: katalog główny systemu operacyjnego.
Metoda getDirectoryForPurpose() korzysta natomiast ze stałych:
- data,
- documents,
- cache,
- temp,
- app-bundle
oraz pozwala na przekazanie parametrów informujących, czy żądamy dostępu do katalogu synchronizowanego oraz czy ma to być katalog dostępny tylko dla danej aplikacji.
Właściwy kod zapisu do pliku
To już wszystko, czego potrzeba do zapisania danych w systemie plików aplikacji mobilnej. Dla testu tworzymy prosty kod JavaScript w pliku index.js projektu Naped, definiując:
- funkcję app.prepareFile(), która lokalizuje i ew. tworzy plik po uruchomieniu aplikacji,
- funkcję app.writeFile(str), która zapisuje konkretny łańcuch znaków do pliku,
- funkcję app.fail(e) do obsługi błędów związanych z systemem plików,
- zmienną app.myFile, zawierającą obiekt typu FileEntry, w którym będziemy dokonywać zapisu.
Powstały kod (jedynie nowe funkcje oraz funkcja app.onDeviceReady()) znalazł się na listingu 4. Do tego należy wytworzyć odpowiedni plik index.html, w którym załadujemy bibliotekę jQuery (i skopiujemy ją w odpowiednie miejsce) oraz umieścimy jakiś przycisk o identyfikatorze saveButton.
Kod JavaScriptu będzie powodował zapis określonej treści do pliku, właśnie po naciśnięciu tego przycisku. Należy też pamiętać o dodaniu platformy android do projektu, jeśli nie zrobiliśmy tego wcześniej, po czym można skompilować kod i uruchomić kod.
Ponieważ skorzystaliśmy ze stałej cordova.file. dataDirectory, na Androidzie uruchomiona aplikacja, po każdym naciśnięciu przycisku "zapisz", zapisuje do pliku /data/data/pl.com.ep.android/files/plik.txt słowo "nacisnieto" wraz z aktualną datą.
Odczyt z pliku
Gdybyśmy w dowolnym momencie chcieli odczytać wcześniej zapisany plik, musimy posłużyć się interfejsem FileReader, będącym częścią File API. Szczęśliwie jest to zestaw funkcji kompatybilny z praktycznie każdym mobilnym systemem operacyjnym.
FileReader działa podobnie do FileWritera. Potrzebujemy mieć obiekt identyfikujący plik, a ponieważ będziemy chcieli odczytywać ten sam plik, do którego dokonywaliśmy zapisu, skorzystamy z już stworzonego obiektu app.myFile, inicjowanego podczas uruchamiania aplikacji. Dodamy dodatkową funkcję app.readFile(), która będzie uruchamiana po naciśnięciu nowego przycisku (dopisanego do index.html).
Dotąd korzystaliśmy z metody FileEntry.createWriter(), ale obiekt FileEntry ma oprócz tego jedną inną metodę i cztery atrybuty. Kompletny zestaw metod i atrybutów FileEntry to:
- createWriter() - pokazana wcześniej metoda do otwierania pliku do zapisu,
- file() - metoda, która w praktyce otwiera plik do odczytu, która zwraca obiekt typu File funkcji wywoływanej przy pomyślnej próbie wywołania tej metody,
- fullPath - pełna ścieżka do pliku,
- isDirectory - wartość true albo false, określająca czy obiekt FileEntry jest katalogiem,
- isFile - wartość true albo false, określająca czy obiekt FileEntry jest plikiem,
- name - nazwa pliku
Do odczytu używamy funkcji file(), a jako jej pierwszy argument definiujemy funkcję w której tworzymy nowy obiekt klasy FileReader, korzystając z polecenia:
var reader = new FileReader();
Obiekt klasy FileReader ma metody i właściwości w dużej mierze analogiczne do tych z FileWritera:
- error - zawiera informację o błędzie, który wystąpił podczas próby odczytu pliku
- readyState - informacja o aktualnym stanie odczytu (EMPTY, LOADING lub DONE),
- result - treść wczytanego pliku, dostępna jedynie po pomyślnym zakończeniu operacji odczytu,
- onabort - wskazanie funkcji, wywoływanej w przypadku przerwania wczytywania pliku,
- onerror - wskazanie funkcji, wywoływanej w przypadku wystąpienia błędu podczas odczytu pliku,
- onload - wskazanie funkcji, wywoływanej po pomyślnym odczycie pliku,
- onloadstart - wskazanie funkcji, wywoływanej po rozpoczęciu wczytywania pliku,
- onloadend - wskazanie funkcji, wywoływanej po zakończeniu (pomyślnym lub nie) wczytywania pliku,
- onprogress - wskazanie funkcji, wywoływanej w przypadku wczytywania treści typu Blob,
- abort() - metoda do przerywania odczytu,
- readAsArrayBuffer() - metoda do wczytywania danych do formatu ArrayBuffer,
- readAsBinaryString() - metoda do wczytywania pliku jako danych binarnych,
- readAsDataURL() - metoda pozwalająca na wczytanie pliku do postaci danych w formacie "data:" (zakodowanych z użyciem Base64), użytecznych w niektórych przypadkach w HTML5,
- readAsText() - funkcja do wczytywania danych z pliku jako ciągu znaków.
Ponieważ dane w pliku zapisywaliśmy w postaci tekstowej, wczytamy je również jako tekst, funkcją FileReader.readAsText(). Musimy tylko wcześniej zdefiniować, co się stanie, po zakończeniu odczytu i w tym celu przypisujemy do atrybutu FileReader.onloadend funkcję wyświetlającą załadowany tekst w postaci komunikatu systemowego alert(). Korzystamy przy tym z atrybutu FileReader.result, w którym znajduje się treść wczytanego pliku. W efekcie powstała funkcja app.readFile(), zdefiniowana w następujący sposób:
readFile: function(){
app.myFile.file(function(file){
var reader = new FileReader();
reader.onloadend = function(e){
alert(this.result);
};
reader.readAsText(file);
},app.fail);
},
Prosta obsługa kamery i mikrofonu
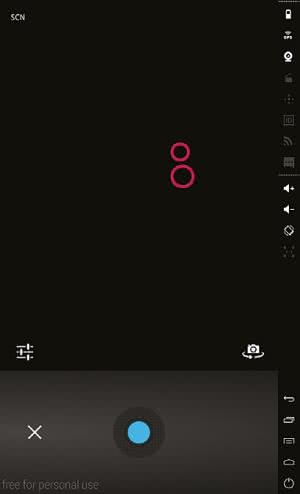
Rysunek 1. Interfejs wykonywania fotografii z użyciem wtyczki org.apache.cordova.media-capture, w wypadku uruchomienia go na symulatorze Genymotion, na komputerze bez kamery
Na koniec tej części kursu spróbujemy pobrać obraz lub nagranie z kamery (i mikrofonu) telefonu, a następnie skorzystać z poznanej wiedzy i dostać się do materiału z poziomu systemu plików. W tym celu użyjemy prostego w obsłudze pluginu org.apache.cordova.media-capture. Po jego zainstalowaniu (w naszym przypadku wersja 0.3.6) w aplikacji otrzymujemy do dyspozycji obiekt navigator.device.capture oraz powiązane z nim metody i właściwości:
- capture.captureAudio() - funkcja rozpoczynająca nagrywanie dźwięku,
- capture.captureImage() - funkcja rozpoczynająca robienie zdjęć,
- capture.captureVideo() - funkcja rozpoczynająca nagrywanie wideo,
- MediaFile.getFormatData() - pobiera informacje na temat format zarejestrowanych multimediów,
- supportedAudioModes - lista formatów audio, obsługiwanych przez urządzenie,
- supportedImageModes - lista formatów obrazów, obsługiwanych przez urządzenie,
- supportedVideoModes - lista formatów wideo, obsługiwanych przez urządzenie.
Jak to zwykle bywa, jako parametry wymienionych wyżej funkcji przekazuje się nazwy funkcji do wywołania w razie powodzenia lub porażki próby pobrania danego rodzaju multimediów. Ponadto przekazuje się opcje, mówiące o liczbie nagrań lub zdjęć, które mają zostać wykonane, a w przypadku formatów audio i wideo, także o limicie długości tych nagrań.
Do funkcji wywoływanych w przypadku powodzenia rejestracji obrazu lub dźwięku, przekazywane są obiekty klasy MediaFile, które odnoszą się do zarejestrowanych multimediów i pozwalają na operowanie nimi.
Niestety, prostota funkcji pluginu org.apache.cordova. media-capture sprawia, że nie da się za jego pomocą swobodnie, elastycznie rejestrować obrazy i dźwięki. Wtyczka wymusza skorzystanie z interfejsu graficznego, w którym użytkownik samodzielnie wybiera moment i długość rejestrowanego dźwięku czy obrazu i w razie czego może powtórzyć nagranie.
Interfejs ten, uruchomiony na symulatorze Genymotion, został przedstawiony na rysunku 1. Co więcej, pozyskiwane materiały są automatycznie zapisywane w konkretnym katalogu - w naszym przypadku jest to ścieżka file:/storage/emulated/0/, w której albo bezpośrednio tworzone są pliki, albo podkatalogi z plikami.
Gotowy plik możemy np. wyświetlić w aplikacji, korzystając z funkcji FileReader.readAsDataURL(), dodając w pliku index.html obiekt IMG bez ścieżki
<IMG SRC="" id="myImage" height="200"/>
i dopisując następujący fragment kodu do funkcji obsługującej pomyślnie wykonane zdjęcie:
window.resolveLocalFileSystemURL(path, function(fileEntry){
fileEntry.file(function(file){
var reader = new FileReader();
reader.onloadend = function () {
$("#myImage").prop(’src’,reader. result);
}
if (file) reader.readAsDataURL(file);
else $("#myImage").prop(’src’,’’);
},app.fail);
}, app.fail);
gdzie path to zmienna zawierająca pełną ścieżkę pliku graficznego. W powyższy sposób, za pomocą funkcji jQuery .prop() podmieniamy aktualną wartość atrybutu SRC obiektu o id myImage (czyli naszego IMG) na zakodowane w formacie Base64 dane, bezpośrednio wyświetlane przez przeglądarkę jako plik graficzny JPEG.
Do czego może być przydatne takie rejestrowanie obrazów? W naszej aplikacji napęd bramy może za pomocą zainstalowanej wtyczki żądać zdjęć lub nagrań wideo osób, otwierających bramę i zapisywać je do celów archiwizacji.
Kod funkcji JavaScriptowych, związanych z rejestracją multimediów z użyciem wtyczki org.apache.cordova. media-capture pokazano się na listingu 5.
Podsumowanie
W niniejszej części kursu pokazaliśmy, jak skorzystać z niektórych podzespołów telefonu. Nie starczyło miejsca na pokazanie dalszych możliwości manipulacji na plikach, takich jak np. ich przenoszenie lub usuwanie, ale postaramy się to zrobić w przyszłych częściach kursu. Natomiast już w najbliższej części będziemy chcieli przybliżyć możliwe sposoby komunikacji urządzenia mobilnego z otoczeniem, w tym poprzez takie interfejsy, jak np. Bluetooth.
Marcin Karbowniczek, EP

 Zaloguj
Zaloguj












