Dla małych firm i hobbystów kupowanie drogiego oprogramowania jest nie do przyjęcia. Wyjściem jest samodzielne zaprojektowanie własnej biblioteki na miarę możliwości, lub skorzystanie z rozwiązań darmowych. O tym, że darmowe nie oznacza gorsze możemy się przekonać poznając budowę i właściwości biblioteki graficznej firmy Microchip.
Testowanie funkcji biblioteki - moduł Multimedia Expansion Board
Do testowania funkcji bibliotecznych użyłem modułu Multimedia Expansion Board oraz modułu PIC32 USB Starter Kit II z mikrokontrolerem PIC32MX795F521L. Oba moduły są połączone ze sobą specjalnym złączem (rysunek 1). Taki zestaw jest bardzo wygodny do przeprowadzania testów, bo firmowe programy przykładowe mają zdefiniowaną miedzy innymi tą konfigurację sprzętową. Wybór konfiguracji sprzętowej jest standardowo wykonywany w pliku nagłówkowym HardwareProfile.h. Fragment tego pliku zamieszczono na listingu1.
Po usunięciu komentarza z linii #include "Configs/HWP_MEB_PIC32_ USB_SK_16PMP.h jest dołączany plik konfiguracyjny Configs/HWP_MEB_PIC32_ USB_SK_16PMP.h zawierający wszystkie niezbędne definicje 16-bitowego interfejsu komunikacyjnego, stałych używanych przez procedury obsługi kontrolera wyświetlacza, linii interfejsu dotykowego itp.
Wyświetlacz modułu MEB (fotografia 1) ma rozdzielczość 320×240 pikseli, 16-bitową głębię koloru i rezystancyjny panel dotykowy. Matryca LCD jest sterowana przez układ SSD1926 produkowany przez firmę Solomon Systech.
Model warstwowy
Graficzna biblioteka Microchipa jest przeznaczona dla mikrokontrolerów rodzin PIC24 i PIC32. Mniejsze 8-bitowe mikrokontrolery mają zbyt małe zasoby, by funkcje biblioteczne mogły poprawnie działać.
Przy realizacji skomplikowanego, rozbudowanego oprogramowania dobrze sprawdza się model warstwowy. Dobrze znanym przykładem takiego podejścia jest stos protokołu TCP/IP. Wykonywane zadania są funkcjonalnie podzielone na części i umieszczane w warstwach.
Biblioteka graficzna ma również budowę warstwową i składa się z 3 warstw, od najniższej do najwyższej: device driver layer, primitive layer i object layer (rysunek 2). Najniżej umieszczony element to fizyczny wyświetlacz LCD ze sterownikiem matrycy. Warstwa Device Driver Layer jest ściśle powiązana z zastosowanym wyświetlaczem, a właściwie z zastosowanym sterownikiem matrycy LCD. Procedury rysowania podstawowych elementów graficznych są zaimplementowane w warstwie Graphics Primitive Layer.
Nad warstwą Graphic Primitive jest umieszczona warstwa rysowania obiektów graficznych (widżetów) Graphics Object Layer. Korzysta ona z funkcji umieszczonych w warstwie Graphics Primitive i jest przeznaczona do rysowania obiektów typu przycisk (button), miernik (meter), suwak (slider), przycisk wyboru (radio button) itp.
Na rys. 2 pokazano jeszcze jedną warstwę - aplikacji. Nie jest to warstwa biblioteki, ale tworzona przez użytkownika, który musi zapewnić sobie komunikację pomiędzy warstwą obiektów graficznych, a warstwą aplikacji wykorzystując zestaw funkcji przesyłających polecenia (Message interface).
Konfiguracja biblioteki
Biblioteka może być skonfigurowana do pracy w 2 trybach: Blocking lub Non Blocking. W trybie Blocking wszystkie funkcje rysowania obiektów graficznych blokują wykonywanie innych funkcji przez program użytkownika. Inaczej mówiąc, cały program jest zatrzymywany aż funkcja biblioteki narysuje obiekt. W trybie Non Blocking funkcje rysowania nie czekają na zakończenie rysowania, tylko przekazują sterowanie rysowaniem do programu użytkownika, który musi sam stwierdzić przez cykliczne sprawdzanie warunku wykonania procesu rysowania czy rysowanie zostało zakończone.
Warstwa Device Driver Layer
Jest to warstwa dostarczająca funkcji odpowiadających za obsługę sterownika wyświetlacza. Sterowniki kolorowych matryc LCD TFT są produkowane przez różne firmy. W ich ofertach można spotkać wiele sterowników różniących się między sobą. Te różnice wynikają z zastosowanego interfejsu komunikacyjnego, możliwości obsłużenia matryc o innych rozdzielczościach i głębiach koloru, funkcjami obsługi palety koloru itp.
Każdy ze sterowników, nawet z obrębie jednego producenta, ma własne procedury inicjalizacji i funkcje odpowiadające za podstawowe operacje na pikselach matrycy. Biblioteka standardowo obsługuje zestaw popularnych układów scalonych, ale jeżeli wyświetlacz ma inny sterownik, to użytkownik musi sobie samodzielnie napisać oprogramowanie tej warstwy.
Firma Microchip również dostarcza dwa własne, programowe sterowniki matrycy LCD. Jeden wykorzystujący mikrokontroler PIC24FJ256DA210, a drugi mikrokontrolery z rodziny PIC32MX. Piny mikrokontrolerów sterują bezpośrednio wyprowadzeniami RGB wyświetlacza, a funkcje biblioteki graficznej są uruchamiane bezpośrednio na mikrokontrolerze sterownika. W tabeli 1 umieszczono wykaz obsługiwanych sterowników.
Na rysunku 3 pokazano strukturę plików wykorzystywanych przez warstwę Device Driver Layer. Jeśli używamy sterownika wyświetlacza z listy z tab. 1, to ta warstwa z punktu widzenia programisty nie zawiera niczego interesującego. Przy tworzeniu aplikacji trzeba zainicjować sterownik wyświetlacza i wszystko powinno działać pod warunkiem, że sprawny jest sprzęt: wyświetlacz ze sterownikiem, magistrala sterująca (połączenia) i układ mikrokontrolera. Jeżeli mamy wyświetlacz z innym sterownikiem, to trzeba dokładnie znać działanie i programowanie sterownika wyświetlacza i samemu napisać szereg funkcji stanowiących warstwę Device Driver Layer. Najważniejsze z nich, to:
- Reset Device() - inicjalizuje wyświetlacz. Inicjalizacja polega na zapisaniu rejestrów sterownika z niezbędnymi ustawieniami.
- GetMaxX() - zwraca maksymalną współrzędną X wyświetlacza.
- GetMaxY() - zwraca maksymalną współrzędną Y wyświetlacza.
- SetColor() - ustawienie koloru rysowania.
- GetColor() - zwraca aktualnie ustawiony kolor rysowania. • PutPixel - ustawia parametry piksela na ekranie.
- GetPixel() - zwraca kolor piksela.
- PutImage() - przetwarzanie grafiki i jej rysowanie na ekranie - działanie tej funkcji jest zależne od użytego formatu koloru.
- IsDeviceBusy() - sprawdzenie czy można do sterownika wysłać nową komendę.
- SetPalette() - ustawia zawartość rejestrów palety kolorów.
Wszystkie funkcje są dokładnie opisane w pliku pomocy. Można też obejrzeć pliki źródłowe funkcji warstwy Device driver dla wspieranych wyświetlaczy i na ich podstawie napisać własne.
Warstwa Graphic Primitive Layer
W tej warstwie są zawarte funkcje rysowania podstawowych elementów graficznych: linii, prostokątów, okręgów, ustawianie kursora, operacji na bitmapach i definiowania gradientu wypełnienia obszaru kolorem. Bardzo ważnym elementem tej warstwy jest wyświetlanie znaków alfanumerycznych (tekstu). W pliku pomocy są opisane wszystkie funkcje warstwy Graphic Primitive Layer. Trzeba jednak pamiętać, że w pewnych okolicznościach mogą one nie dawać pełnej programowej kontroli nad rysowanymi elementami.
Funkcje rysowania linii
Warstwa Graphics Primitive Layer zawiera funkcje do rysowania 3 rodzajów linii:
• Linii ciągłej (SOLID_LINE).
• Linii punktowej (DOTTED_LINE). • Linii z odcinków (DASHED_LINE).
Do wybrania rodzaju linii zdefiniowano makro SetLineType(lnType). Podstawowa funkcja rysująca linie, to Line(x1, y1, x2, y2), gdzie:
- x1, y1 - współrzędne początku linii (odcinka),
- x2, y2 współrzędne końca odcinka.
Funkcja w trybie Non Blocking zwraca "0", gdy rysowanie nie jest zakończone lub "1", gdy rysowanie zakończy się. W trybie Blocking funkcja zawsze zwraca "1". Linie mogą być rysowane liniami o dwóch grubościach: 1 piksel (NORMAL_LINE) i 3 pikseli (THICK_ LINE). Wyboru grubości linii dokonuje się za pomocą makra SetlineThickness(lnThickness). Na listingu 2 zamieszczono fragment programu rysującego 3 linie w 3 różnych kolorach przy włączonym trybie Blocking.
Wynik działania procedur z listingu 2 pokazano na fotografii 5. Funkcje rysowania okręgów Okręgi można rysować trzema różnymi stylami linii: ciągłą, kropkowaną i składającą się z odcinków łuków. Dodatkowo, można wypełnić wnętrze okręgu dowolnym kolorem, czyli inaczej mówiąc narysować koło o wybranym kolorze. Do rysowania okręgu zdefiniowano makro Circle(x, y, r), gdzie x, y to współrzędne środka okręgu, a r promień w pikselach. Do rysowania koła jest przeznaczone makro FillCircle(x, y, r). Przed wysyłaniem tych makr trzeba ustawić kolor rysowania okręgu lub koła funkcją SetColor i styl rysowania funkcją SetLineType (dokładnie tak samo, jak w przypadku rysowania linii). Na listingu 3 pokazano fragment programu rysującego 2 okręgi i koło, a na fotografii 6 wynik jego działania.
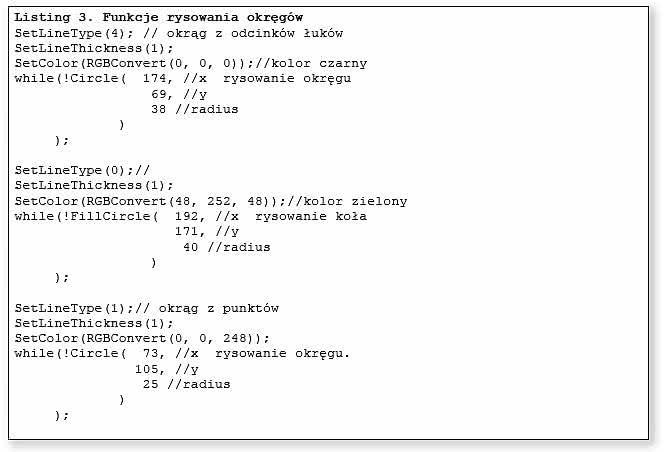
Funkcje wyświetlania tekstu
Funkcje wyświetlania tekstu powinny być jednymi z podstawowych funkcji warstwy Promitive Layer. I rzeczywiście. Jeżeli chcemy wyświetlić jakiś komunikat, to można je z powodzeniem stosować, jednak kiedy różne napisy maja się pojawiać w tej samej lokalizacji zależnie od wyniku działania programu użytkownika, to pojawiają się problemy. W takich sytuacjach dobrze sprawdza się funkcja nadpisywania (overwrite). Na istniejącym tekście wyświetlamy nowy.
Funkcje z warstwy Primitive Layer działają tak, jakbyśmy pisali ołówkiem w tym samym miejscu, bez uprzedniego wytarcia poprzedniego napisu gumką. Przyznam, że początkowo długo szukałem ustawień biblioteki pozwalających na nadpisywanie tekstu i dopiero konsultant pomocy technicznej Microchip wyjaśnił mi, że takie działanie jest normalne i inaczej nie można w tej warstwie w prosty sposób wyświetlać w jednym miejscu różnych tekstów.
Tekst jest wyświetlany za pomocą funkcji OutText lub OutTextXY. Argumentem funkcji OutText jest wskaźnik na bufor z łańcuchem znaków do wyświetlania. Jako argument funkcji OutTextXY dodatkowo są podawane 2 współrzędne początku wyświetlania znaków.
Przed wywołaniem OutText trzeba mieć zdefiniowana tablicę z wzorcami znaków i ustawić kolor znaków. Na listingu 4 pokazano przykład wyświetlania tekstu "Elektronika Praktyczna", a wynik działania zamieszczono na rysunku 7.
Próba ponownego wyświetlenia tekstu w tym samym miejscu powoduje zlewanie się obu napisów (rysunek 8). Oczywiście można temu zapobiec wymazując poprzedni tekst przez "narysowanie" na nim prostokąta o kolorze tła, a potem wysyłając na czysty obszar nowy napis. Jest to jednak niewygodne, bo wymaga precyzyjnego definiowania obszaru "kasowania" o wielkości zależnej od wielkości czcionki i długości napisu. Biblioteka oferuje inne rozwiązanie, które nie ma tych wad. Tekst można wyświetlać posługując się obiektem Static Text umieszczonym w wyższej warstwie Objest Layer. Staic Text zostanie później opisany przy okazji omawiania obiektów graficznych.
Osobnym problemem jest generowanie wzorca znaków dla funkcji wyświetla- nia napisów. Definiowanie różnych krojów i wielkości czcionek "na piechotę" jest zajęciem bardzo żmudnym. Istnieje narzędzie, które potrafi to zrobić za nas bardzo szybko. O nim również powiemy przy okazji omawiania warstwy obiektów.
Omówiłem większość funkcji warstwy Primitive Layer. Z oczywistych względów jest to opis pokazujący możliwości rysowania, a nie szczegóły działania wszystkich funkcji i makr łącznie z mechanizmami konfigurującymi działanie tej warstwy. Te szczegółowe informacje można znaleźć w pliku pomocy, który jest dołączony biblioteki.
Warstwa Object Layer
Poprzednio opisane funkcje rysowania podstawowych elementów graficznych, łącznie z wyświetlaniem tekstu, nie są trudne do napisania dla średniozaawansowanego programisty. A jeszcze ważniejsze jest to, że ich implementacja nie jest bardzo czasochłonna, może poza ręcznym definiowaniem wzorców znaków alfanumerycznych. Ale warstwa Pirimitive Layer to dopiero wstęp do prawdziwych możliwości biblioteki ukrytych w warstwie obiektów Object Layer.
Warstwa Object Layer zawiera szereg bardziej lub mniej skomplikowanych elementów graficznych zwanych obiektami lub widżetami. W obecnej wersji biblioteki są dostępne następujące obiekty:
- Button - przycisk, który może być w 3 stanach: przyciśnięty, zwolniony i zablokowany. Każdy ze stanów ma swój zdefiniowany kolor w strukturze GOL_SCHEME.
- Chart - element wykorzystywany do graficznego przedstawiania wielkości w formie trójwymiarowych słupków lub okręgu podzielonego na sektory (rysunek 9).
- Check box - pole wyboru.
- Radio button - przyciski opcji.
- Round dial - wirtualne pokrętło.
- Digital Meter - cyfrowe wyświetlanie wartości.
- Edit Box - obiekt przeznaczony do wprowadzania tekstu.
- List box - obiekt do wybierania elementów z listy.
- Meter - obiekt przeznaczony do wyświetlania wielkości w formie skali analogowej.
- Slider/Scroll Bar - obiekt w formie "suwaka" przeznaczony do ustawiania wartości.
- Static Text - przeznaczony do wyświetlania komunikatów tekstowych.
- Text Entry - klawiatura do wprowadzania znaków alfanumerycznych.
- Window - wyświetlanie okna.
Każdy taki element ma zdefiniowany nagłówek w formie struktury OBJ_HEADER (listing 5).
Składowe left, right, top i bottom nagłówka OBJ_HEADER określają współrzędne pozycji obiektu i rozmiar. Bardzo ważną składową struktury nagłówka jest struktura stylu GOL_SCHEME. Funkcja GOLCreate- Scheme() tworzy i inicjalizuje tę strukturę określającą styl obiektów graficznych tworzonych w warstwie Graphic Object Layer. Na rysunku 10 pokazano przykład znaczenia składowych struktury GOL_SCHEME dla obiektu przycisku Button.
Składowe EmbossDkColor i EmbossLtColor definiują kolory wykorzystywane dla uzyskania efektu przestrzennego przycisku. Color1 jest kolorem przycisku w stanie "zwolniony", a Color0 w stanie "wciśnięty". Kiedy przycisk jest w stanie zablokowanym (disabled), to zabarwia się na kolor zdefiniowany w składowej TextColorDisabled.
Całkowite ukrycie przycisku jest możliwe, gdy zdefiniujemy CommonBkColor taki sam, jak kolor tła. Argument *pFont jest wskaźnikiem na bufor zawierający tekst wyświetlany na przycisku. Kolor tego tekstu jest określany składowymi TextColor0 (przycisk wciśnięty) i TextColor1(przycisk zwolniony). Składowa DRAW_FUNC jest wskaźnikiem do funkcji rysowanego obiektu, FREE_ FUNC wskaźnikiem do funkcji zwalniania obiektu, a MSG_FUNC do funkcji wysyłania komunikatów. Przykładowy obiekt Button jest tworzony przez funkcję *BtnCreate. Fragment tej funkcji pokazano na listingu 6.
Jeżeli chcemy utworzyć własny przycisk o nazwie BUTTON1, to wywołujemy tę funkcję z wymaganymi argumentami, tak jak to zostało pokazane na listingu 7.
Funkcja zwraca wskaźnik do obiektu, jeżeli został prawidłowo utworzony lub NULL, jeżeli z jakichś powodów utworzenie się nie udało. Na rysunku 11 pokazano przycisk utworzony w ten sposób. Użyto tu domyślnego stylu drfscheme (listing 8). Jeżeli użytkownik chciałby zmienić styl, to nic nie stoi na przeszkodzie, aby zdefiniować własny i w argumencie funkcji BtnCreate podać wskaźnik do jego struktury.
Składowa state struktury nagłówka (listing 5) określa stan obiektu graficznego. Może on być przypisany do jednej z dwóch grup: Property States lub Drawing States. Stany z grupy Property States definiują wykonywane działania i wygląd obiektu. Stany z grupy Drawing States określają czy obiekt ma być ukryty, zmieniony częściowo lub narysowany od nowa.
W bibliotece zdefiniowano pięć stanów:
- OBJ_FOCUSED - zazwyczaj używany do wskazania wybrania obiektu ( jest zdefiniowany dla części obiektów).
- OBJ_DISABLED - obiekt jest zablokowany i ignoruje wszystkie komunikaty.
- OBJ-DRAW_FOCUS - wybrany obiekt musi być narysowany w jakieś części (na przykład zmieniony kolor).
- OBJ_DRAW - obiekt musi być narysowany od nowa.
- OBJ_HIDE - obiekt jest ukryty. Ten stan ma najwyższy priorytet ze wszystkich z grupy Drawing States.
Stany dla każdego z obiektów można ustawiać makrem SetState. Jako argumenty są używane: wskaźnik do struktury nagłówka obiektu i wartość bitów stanu. Opis znaczenia poszczególnych bitów stanu można znaleźć w pliku pomocy biblioteki.
Do zarządzania obiektami wykorzystywanych jest szereg funkcji API i zdefiniowanych makr. Trudno tu wymieniać wszystkie, bo jest ich sporo. Zajmę się kilkoma ważniejszymi, a opisy reszty można znaleźć w pliku pomocy:
- Funkcja GOLInit() inicjuje bibliotekę i definiuje domyślny styl (style scheme) z domyślnymi ustawieniami kolorów. GOLInit() musi być wywołana przed wywołaniem jakichkolwiek funkcji bibliotecznych.
- Funkcja GOLDraw() przeszukuje listę aktywnych obiektów i jeżeli natrafi na stan obiektu graficznego wymagający rysowania to wykonuje to rysowanie.
- GOLDrawCallback() jest funkcją definiowana przez użytkownika i jest wywoływana zawsze po kompletnym narysowaniu obiektu.
- Funkcja GOLAddObject() dodaje utworzony obiekt do listy aktywnych obiektów. Argumentem jest wskaźnik do struktury nagłówka.
- Funkcja GOLFree() zwalnia pamięć zarezerwowaną dla używanych obiektów, zapisuje do wskaźnika obiektów w liście zero i startuje z pustą listą obiektów.
- Funkcja GOLDeleteObject kasuje obiekt z listy obiektów bieżącego ekranu.
Interfejs Message Interface
Rysowanie obiektów na nie jest jedyna czynnością wykonywaną przez funkcje biblioteczne. Graficzny interfejs użytkownika ma zapewnić interakcję pomiędzy użytkownikiem, a sterowanym urządzeniem.
Załóżmy, że na ekranie mamy narysowany przycisk Button, taki jak na rys. 12. Taki obiekt ma sens, jeśli aplikacja może określić, czy przycisk jest naciśniety, lub zwolniony. Jeżeli wyświetlacz ma wbudowany panel dotykowy, to można bezpośrednio połączyć dotknięcie/puszczenie obszaru, na którym jest narysowany przycisk z podjęciem odpowiedniej akcji przez aplikację. Zapewnia to Message Interface. Działanie tego mechanizmu (rysunek 12) wygląda następująco:
-

- Wewnątrz funkcji GOLMsg ze wskaźnikiem do struktury GOL_MSG jako argumentem (listing 10) jest wykonywana pętla wykrywająca obiekt generujący wiadomość.
- Wykryty obiekt zwraca przekonwertowaną wiadomość w oparciu o parametry GOL Messager.
- Użytkownik może zmienić domyślną akcję zdefiniowaną przez bibliotekę w funkcji GOLMsgCallBack.
- Po wykonaniu akcji obiekt powinien być narysowany ponownie w zależności od swojego nowego stanu.
Na listingu 11 pokazano pętlę, w której jest wywoływana funkcja GOLGraw sprawdzająca stany obiektów i ewentualnie ry sująca je. Funkcja sprawdza czy z drivera ekranu dotykowego nie została przesłana informacja (message) o niewykonanej akcji (funkcja TouchGetMsg) i na końcu, na podstawie tej informacji, funkcja GOLMsg interpretuje tę wiadomość i przekazuje sterowanie do funkcji GOLMsgCallback (listing 12). Przed wywołaniem tej pętli wszystkie używane obiekty graficzne muszą być utworzone.
Pobranie informacji o wykonanej akcji przez użytkownika z wykorzystaniem ekranu dotykowego wykonuje funkcja TouchGetMsg (listing 13). Zależnie od odczytanych współrzędnych x, y oraz poprzednio odczytanych współrzędnych prevX i prevY jest modyfikowana składowa uiEvent struktury GOL_MSG.
Projekt MPALB X - wtyczka Graphic Display Designer X
Do tej pory przedstawiłem wybrane przez siebie właściwości biblioteki graficznej. Oczywiście wiele szczegółów zostało pominiętych, bo ze względu na obszerność tematu trudno byłoby zmieścić większość w artykule.
Bibliotekę można pobrać ze strony www.microchip.com. Ostatnia wersja, dostępna w momencie pisania artykułu, to V2013-06-15. Biblioteka domyślnie się instaluje w katalogu microchip_solutions_ v2013-06-15. W katalogu microchip_solutions_v2013-06-15MicrochipHelp jest umieszczony plik pomocy Graphic Library Help, w którym można znaleźć kompletny opis wszystkich warstw, obiektów, funkcji, makr oraz informacje dodatkowe, niezbędne do swobodnego używania biblioteki. W katalogu microchip_solutions_v2013- 06-15Graphics zostało umieszczonych szereg programów przykładowych, oczywiście z kompletnymi plikami źródłowymi, przeznaczonych do uruchomienia z wykorzystaniem firmowych modułów ewaluacyjnych.
Jeżeli chcemy użyć biblioteki w swoim projekcie, to trzeba go umieścić we własnym katalogu umieszczonym w głównym katalogu biblioteki - może to być na przykład microchip_solutions_v2013-06-15 art_graf. Nazwa katalogu i projektu może być dowolna. Wszystkie pliki biblioteczne są umieszczone w microchip_solutions_ v2013-06-15MicrochipGraphics i microchip_ solutions_v2013-06-15Microchip IncludeGraphics. W katalogu Graphics są umieszczone wszystkie pliki źródłowe.
W pliku pomocy, w części "Miscellaneous Topics", w rozdziale "Starting a New Project" jest dokładnie opisany sposób tworzenia nowego projektu i dołączanie do niego wszystkich plików źródłowych oraz konfigurowanie ścieżek dostępu do plików nagłówkowych. Na samym końcu tego rozdziału opisano sposób wstępnego konfigurowania projektu i biblioteki.
Taki sposób postępowania: ręczne tworzenie projektu, dodawanie do niego plików źródłowych i potem pisanie własnych procedur obsługi wyświetlacza z wykorzystaniem funkcji bibliotecznych jest dobrym sposobem na stworzenie własnego efektownego interfejsu graficznego. Jednak nawet przy tak dobrze przygotowanym wsparciu jest to dalej zadanie pracochłonne. Oczywiście, nie tak, jak napisanie wszystkiego samodzielnie, ale jednak trzeba poświęcić trochę czasu na poznanie funkcji API i zasad ich stosowania. Inżynierowie Microchipa pomyśleli również o tych, którzy nie chcą lub nie mogą poświęcić tego dodatkowego czasu i zaoferowali im moim zdaniem rewelacyjne narzędzie Graphics Display Designer X - GDD X (wersja X współpracuje z MPLAB X).
Graphics Dispaly Designer jest programem narzędziowym, który umożliwia programiście bardzo szybkie zaprojektowanie graficznego interfejsu użytkownika z wykorzystaniem elementów warstw Primitives Layer i Object Layer. GDD może być uruchamiany jako niezależny program lub wtyczka dla pakietów MPALB v8.x lub MPLAB-X. GDD pozwala na szybkie i łatwe projektowanie tzw. ekranów z umieszczonymi na nich elementami graficznymi, ale też wspiera interakcję pomiędzy tymi elementami oraz edycję własnego kodu. Wynik działania GDD X pracującego jako wtyczka (plug-in) pakietu MPLAB-X jest automatycznie zapisywany w plikach źródłowych otwartego projektu. Można po modyfikacjach natychmiast go skompilować i wynik przesłać do mikrokontrolera.
Żeby pokazać jak GDD X współpracuje z MPLAB-X utworzymy nowy projekt. Jak wiemy ten projekt musi być umieszczony w katalogu głównym biblioteki. Do testów zostanie użyty moduł Multimedia Expansion Board (wyświetlacz 320×240, sterownik Solomon Systech SSD1926) z modułem PIC32 USB Starter KIT II i mikrokontrolerem PIC32MX795F512L. Projekt jest kompilowany kompilatorem XC32 V1.30.
Wtyczka GDD nie jest dołączana do pakietu instalacyjnego MPALB-X - trzeba ją pobrać i zainstalować. Wykonuje się to z poziomu MPLAB-X wybierając Tools → Plugins → Available Plugins → Graphics Display Designer X. Jeżeli mamy połączenie z siecią, to wtyczka zostanie automatycznie pobrana i zainstalowana. Po zainstalowaniu wtyczkę można uruchomić z menu Tools → Embedded → Graphics Display Designer X. Podobnie jak w przypadku MPLAB-X, również GDD-X pracuje w oparciu o utworzony projekt z menu Projekt → New Project. W pierwszym kroku tworzenia nowego projektu nadajemy mu dowolną nazwę. Ja do celów testowych nazwałem projekt GDD_test. Potem kreator projektu pyta o właściwości wyświetlacza: rozmiary matrycy i głębię kolorów (w bitach). Dla modułu MEB będzie to wyświetlacz 320×240 pikseli z 16-bitową głębią koloru. Tak zdefiniowanemu ekranowi głównemu nadajemy nazwę na przykład "ekran" i kreator kończy swoje działanie.
Zrzut ekranu głównego programu GDD-X po utworzeniu projektu został pokazany na rysunku 13. Po utworzeniu projektu w MPLAB-X nie są do niego dołączone żadne pliki źródłowe. Możemy je dołączyć ręcznie, tak jak to zostało opisane w pliku pomocy lub zrobi to za nas GDD-X po kliknięciu na ikonę Generate code (Project → Generate Code). Nawet gdy projekt GDD-X nie zawiera żadnych elementów graficznych poza zdefiniowanym ekranem głównym, to i tak po kliknięciu na Generate code otwarty projekt w MPLAB-X, w którym uruchomiono GDD-X, zostanie uzupełniony o wszystkie potrzebne pliki biblioteki graficznej (rysunek 14).
Kolor ekranu można dowolnie ustawi ć klikając na niego prawym przyciskiem w oknie Drawing Panel. Można również dodawać kolejne ekrany po kliknięciu na belkę oznaczoną "+".
Praca z GDD X jest łatwa i intuicyjna. Z lewej strony okna głównego jest umieszczone okno obiektów Objects z dwoma zakładkami Widgets (elementy z warstwy obiektów, czyli widżety) oraz zakładka Primitives z elementami graficznymi z warstwy Primitives. Jeżeli chcemy umieścić jakiś obiekt na ekranie, to po prostu klikamy na jeden z listy w oknie Objects, a potem klikamy w obszarze ekranu element tam umieszczany. Po umieszczeniu można go dowolnie przesuwać w obszarze ekranu i zmieniać jego wielkość. Z każdym obiektem umieszczonym w projekcie na ekranie jest związane okno właściwości Properties oraz okno informacji Informations.
Wyświetlanie tekstu i bitmap
Wyświetlanie tekstu to jedno z głównych zadań wykonywanych przez interfejs użytkownika. O tym, jak można wyświetlać tekst i o problemach z tym zwianych, pisałem przy okazji omawiania funkcji warstwy Pirimitives. Warstwa obiektów zawiera element Static Text, którego użycie nie powoduje takich problemów, jak w przy użyciu funkcji warstwy Primitives Layer. Static Text wyświetla tekst w ramce o definiowanych wymiarach i kolorze.
Z listy okna obiektów wybieramy element Static Text i umieszczamy go na ekranie. Domyślnie jest wyświetlany komunikat "Static Text". W oknie Properties, w zakładce General możemy zmienić wyświetlany napis w okienku Text. Można tu też zmienić wyrównanie w obszarze okna tekstu (wypośrodkowane, wyrównane do lewej i wyrównane do prawej), wyświetlanie ramki i status (widzialny, niewidzialny). W zakładce stylu obiektu (Scheme) można zmieniać kolory tekstu oraz kolory tła ramki (background), jak pokazano na rysunku 15. W oknie Information, w zakładce Scheme dokładnie opisano znaczenie poszczególnych składowych stylu.
Jeżeli chcemy zmienić wartości domyślne stylu, to program poprosi nas o podanie nowej nazwy stylu (okno Create New Scheme) i zmienione wartości zostaną zapisane pod tą nazwą. Olbrzymim ułatwieniem jest możliwość wyboru czcionek zdefiniowanych w systemie Windows z rozmiarami od 8 do 72. Każdy, kto używał wyświetlaczy graficznych wie jak dużo pracy pochłania ręczne generowanie tablicy wzorca znaków. Dlatego powstało sporo dobrych programów robiących to automatycznie, ale w większości są to wersje płatne lub o bardzo ograniczonych możliwościach. Tu mamy wszystko za darmo. Trzeba jednak pamiętać, że każdy nowozdefiniowany zestaw czcionek znacząco zapełnia pamięć programu mikrokontrolera - szczególnie dla dużych znaków. Żeby to ograniczyć można wybrać części znaków poprzez wybranie zakresu (starting, ending character) lub przez wybór filtru (rysunek 17). Filtrem jest plik ".txt" z wybranymi znakami, na przykład z samymi czcionkami cyfr.
Wyświetlanie bitmap również łączy się koniecznością konwertowania na tablicę zapisaną w języku C lub w asemblerze. Do tego celu są niezbędne programy konwertujące. GDD-X rozwiązuje problem bitmap - z listy elementów wybieramy Picture i stawiamy go na ekranie. W oknie Properties klikamy na belkę "...". W okienku Bitmap i otwiera się okno eksploratora wyszukiwania plików. W obecnej wersji GDD-X mogą to być wyłącznie pliki z rozszerzeniem ".bmp". Ja przygotowałem sobie bitmapę z logo Elektroniki Praktycznej o długości nieprzekraczającej 320 pikseli. Skalowanie bitmap można wykonać w wielu programach graficznych. Wystarczający do tego jest np. Microsoft Office Picture Manager. Na rysunku 18 pokazano wyświetloną bitmapę, łącznie z wcześniej zdefiniowanym elementem Static Text.
Interakcja z Użytkownikiem
Rysowanie tekstu i bitmap, to dopiero początek możliwości GDD-X. Zajmiemy się teraz przykładowymi elementami, które są przeznaczone do interakcji z użytkownikiem.
Oprócz ekranu wyświetlacza podstawowym elementem interfejsu użytkownika są elementy manipulacyjne: klawiatura, enkodery obrotowe (impulsatory), myszka itp. Wprowadzenie ekranów dotykowych znacznie uprościło implementację manipulatorów jednocześnie podnosząc atrakcyjność interfejsu. Podstawowym elementem manipulacyjnym jest przycisk Button. Jak wiemy, interfejs Message Interface korzysta ze struktury GOL_MSG, jednym z jej składników jest uiEvent. Jest w nim zapisane zdarzenie generowane przez element graficzny (taki, który może generować zdarzenie). Działanie interfejsu Message Interface najlepiej pokazać na przykładzie przycisku. Element Button umieszczony na ekranie wyświetlacza z interfejsem dotykowym może być w stanie: naciśnięty (PRESSED), nadal naciśnięty (STILLPRESSED), zwolniony (RELEASED) i skasowany (CANCELPRESSED).
Na naszym ekranie "ekran" ustawiamy element Button i w oknie Properties zmieniamy w polu Text napis z Button na Ekran1. Następnie, klikamy na zakładkę Rysunek 20. Wybór akcji przypisanej do zdarzenia "+" w panelu Drawing Panel i dodajemy nowy ekran o nazwie "ekran1". Interfejs elementów graficznych Message Interface jest obsługiwany w okienku Events/Project Explorer. Są tam umieszczone nazwy ekranów i identyfikatory obiektów umieszczanych na poszczególnych ekranach, łączenie z możliwymi zdarzeniami (rysunek 19). Jak widać, są tu umieszczone identyfikatory dwóch ekranów (ekran i ekran1) oraz identyfikator BTN_4 przycisku Button. Dla przycisku są zdefiniowane cztery zdarzenia, zgodnie z tym, co powiedzieliśmy sobie przed chwilą. Jeżeli teraz klikniemy prawym przyciskiem myszki na opis zdarzenia, to możemy wybrać dwa działania: dodaj akcję (Add Action) i dodaj kod (Add Code).
Pierwsze działanie polega na dodaniu akcji wykonywanej po zaistnieniu zdarzenia. Dostępne akcje są automatycznie określane przez GDD-X na podstawie właściwości elementów umieszczonych w oknie z rys. 19. Na rysunku 20 pokazano możliwość wyboru akcji przy kliknięciu na zdarzenie RELEASE. Można wybrać jakiś element z ekranu ekran lub sam ekran, albo wykonać skok do ekranu ekran1. Ponieważ na ekranach nie ma elementów, którymi można byłoby manipulować po naciśnięciu i zwolnieniu przycisku, to wybierzemy akcję Go To Screen1 → ekran1. Po takim zdefiniowaniu akcji BTN_4 RELEASED program powinien przejść do ekranu ekran1, kiedy naciśniemy i zwolnimy przycisk nazwany "ekran1". Nie dość, że GDD-X sam skonfiguruje wykonanie akcji po zdarzeniu, to jeszcze automatycznie uaktualni plik źródłowy w projekcie MPLAB-X. Obsługa zdarzeń jest wykonywana w funkcji GDDDemoGOLMsgCallback umieszczonej w pliku GDD_X_Event_Handler.c. Ta funkcja jest z kolei wywoływana z funkcji GOLMsgCallback. Obie są automatycznie generowane przez GDD-X. Na list. 13 pokazano fragment akcji przejścia do ekranu ekran1 po zwolnieniu przycisku BTN_4.
Oczywiście zamiast wywoływania funkcji GDDDemoGoToScreen(1) można tutaj wywołać własną funkcję użytkownika i wykonywać działania przypisane do naciśnięcia i zwolnienia przycisku. Wsparcie GDD-X i możliwości własnej konfiguracji są tutaj bardzo pomocne. Podobnie działają pozostałe elementy manipulacyjne typu Round Dial, List Box czy Check box.
Następną ważną grupą są elementy wyświetlające wartości w postaci cyfrowej, lub analogowej. Do wyświetlania wartości w postaci cyfrowej jest przeznaczony element Digital Meter. Po postawieniu na ekranie GDD-X nadał mu identyfikator DMT_7. W oknie właściwości Properties można ustawić styl obiektu (Scheme). Rozdzielczość wyświetlanej danej ustawia się przez modyfikację zmiennych Noofdigits (liczba wszystkich cyfr) i Dotpos (liczba cyfr po przecinku).
Modyfikacja wyświetlanej wartości odbywa się z wykorzystaniem funkcji i makr przypisanych do obiektu Digital Meter. Funkcja DmSetValue ustawia warto wyświetlanej zmiennej. Jej argumentami są: wskaźnik do modyfikowanego obiektu i nowa wartość. Uzupełnieniem tej funkcji są dwa makra wykonujące inkrementacje i dekrementację wyświetlanej wartości o określoną w argumencie wartość. Zdefiniujmy dodatkowe dwa przyciski i nazwijmy je UP i DOWN. Za pomocą GDD-X można napisać program, który będzie modyfikował i wyświetlał wartość w postaci cyfrowej. W oknie Events/Projects Explorer klikamy na identyfikator DMT_7 i wykonujemy Add Code. Powoduje to uaktywnienie obiektu. Teraz dla przycisku nazwanego UP definiujemy akcję inkrementacji wyświetlanej wartości o 1 przy każdym przyciśnięciu i zwolnieniu. Klikamy prawym przyciskiem myszy na BTN_10->BTN_MSG_RELEASED, wybieramy Add Action. Potem wybieramy element Digital Meter DMT_7 z ekranu "ekran", a następnie akcję Increment Value i na koniec wartość inkrementacji (tutaj o 1). Zostało to pokazane na rysunku 21. Podobne czynności wykonujemy dla przycisku BTN_9 z tym, że tam definiujemy dekrementację wartości o 1. Po tych definicjach GDD X wygeneruje kod obsługi pokazany na listingu 15.
Inkrementację i dekrementację wykonują makra DmDrcVal i DmIncVal obiektu Digitalmeter. Nowa wartość jest wyświetlana po wykonaniu opisywanego już makra SetState. Wywołanie tego makra z argumentem DM_UPDATE informuje aplikację, że w obiekcie Digital Meter trzeba na nowo narysować tylko element text. Wszystkie stany obiektu Digital Meter są dokładnie opisane w pliku pomocy.
Na rysunku 22 pokazano ekran z opisywanym przykładem. Żeby wyświetlana wartość była dobrze widoczna, wybrałem w definicji stylu pogrubioną czcionkę Arial o wielkości 24, dla której są zdefiniowane wzorce znaków tylko dla cyfr 0...9. Teraz zmienimy obiekt Digital Meter na analogowo/cyfrowy miernik Meter - rysunek 23. Ten obiekt pokazuje wartość w postaci analogowej (wskazówka na skali) oraz w postaci cyfrowej u dołu skali. W zakładce Properties → General ustawiamy parametr Minval=1 i Maxval=50. Wyświetlane wartości będą się mogły zmieniać w zakresie 1...50 z krokiem co 1. Na listingu 16 pokazano fragment programu obsługującego zmianę wyświetlanej wartości przyciskami UP i DOWN.
Podsumowanie
Trudno byłoby opisać szczegóły wszystkich możliwości biblioteki i programu Graphics Display Designer X, bo byłby to materiał na sporą książkę. Ale nawet tych kilka przykładów pokazuje olbrzymie możliwości samej biblioteki i rewelacyjnego wsparcia w postaci wtyczki GDD-X. Powoduje to znakomite skrócenie czasu przygotowania interfejsu i daje możliwość szybkiego modyfikowania projektów. Jeżeli do tego dodamy dobrze przygotowany plik pomocy, to dostajemy idealne narzędzie do tworzenia atrakcyjnych interfejsów użytkownika.
Tomasz Jabłoński, EP

 Zaloguj
Zaloguj




















































