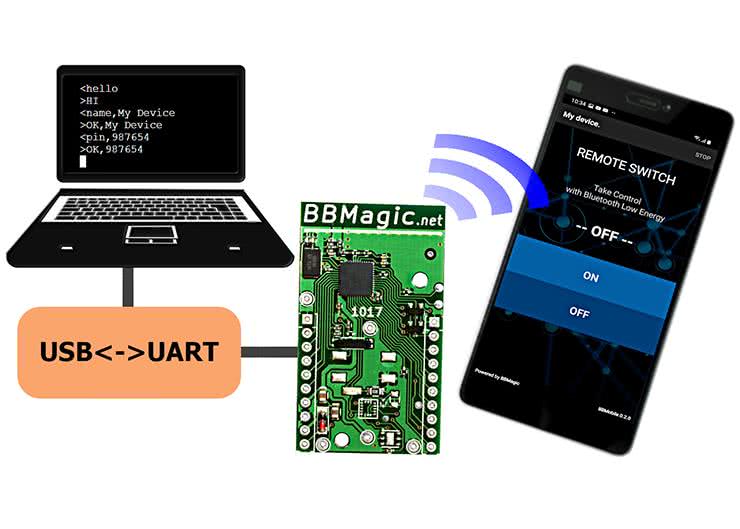W drugiej części artykułu uruchomiliśmy komunikację z modułem BBMobile i poznaliśmy komendy, które pozwalają sterować jego pracą. Pora na szczegółowe przedstawienie kontrolek oraz omówienie procesu projektowania i testowania aplikacji mobilnych budowanych poprzez UART. Zrobimy to przechodząc pełny proces tworzenia projektu o roboczej nazwie REMOTE SWITCH. Finalnie będzie on umożliwiał bezprzewodowe sterowanie dowolnym urządzeniem elektrycznym z dowolnego urządzenia mobilnego korzystając z technologii BLE.
Kontrolki
Kontrolki są podstawowym budulcem aplikacji. Po wyświetleniu na ekranie interfejsu przesłanego w postaci kodu JSON pozwalają prezentować informacje przesłane do portu UART oraz przyjmować i przekazywać do mikrokontrolera dane wprowadzane przez użytkownika. Podstawowe typy kontrolek wraz z ich opisem i sposobem definiowania zestawiono w tabeli 1.
| Kontrolka | Opis | Definicja JSON |
| Button | Przycisk monostabilny | „ty”: „Button” |
| TogButton | Przełącznik dwustanowy | „ty”: „TogButton” |
| TextView | Kontrolka wyświetlająca tekst | „ty”: „TextView” |
| EditText | Kontrolka służąca wprowadzaniu danych liczbowych lub alfanumerycznych | „ty”: „EditText” |
| Spinner | Pole wyboru wielokrotnego | „ty”: „Spinner” |
| ProgBar | Pasek postępu | „ty”: „ProgBar” |
Tabele 2 i 3 zawierają natomiast cechy kontrolek, których użyjemy w tworzonym projekcie. Wszystkie dostępne kontrolki opisane są szczegółowo w dokumentacji modułu BBMobile dostępnej w internecie.
| Kontrolka: Button NAZWA POLA |
Kontrolka: Button MNEMONIK |
„ty”:”Button” OPIS |
| Type | ty | Określa typ kontrolki. W tym przypadku jest to ‘Button’ – przycisk jednostanowy. |
| Name | n | Umożliwia nadanie unikalnej nazwy kontrolce służącej do jej identyfikacji w aplikacji. Np.: ”b1” |
| Text | te | Ustawia wyświetlany na guziku tekst. Np.: ”OK” |
| Text Color | tc | Definiuje składowe RGB koloru tekstu. np.: ”255.255.255” określa kolor biały. |
| Text Size | ts | Określa rozmiar tekstu. Np.: ”30” |
| Text Style | tl | Ustawia styl wyświetlanego tekstu. Np.: ”bold”, ”italic”, ”bolditalic” |
| Background | bg | Definiuje składowe RGB koloru tła kontrolki. np.: ”255.0.0” określa kolor czerwony. |
| Weight | w | Definiuje wielkość kontrolki jako ułamkową część całości widoku. Gdzie licznik ułamka to wartość parametru ‘w’, a mianownik to suma wartości parametrów ‘w’ wszystkich kontrolek znajdujących się w layoucie. |
| Enabled | en | Wartość 0 – kontrolka nieaktywna (nie reaguje na dotknięcie), wartość 1 – kontrolka aktywna. |
Stwórzmy teraz opis (w języku JSON) wszystkich kontrolek, które budować będą interfejs użytkownika projektowanej aplikacji ‘REMOTE SWITCH’. Skorzystanie z zaprezentowanych tabel 2 i 3 bardzo ułatwi to zadanie.
| Kontrolka: TextView NAZWA POLA |
Kontrolka: TextView MNEMONIK |
„ty”:”TextView” OPIS |
| Type | ty | Określa typ kontrolki. W tym przypadku jest to ‘TextView’ – nieedytowalne pole tekstowe. |
| Name | n | Umożliwia nadanie unikalnej nazwy kontrolce służącej do jej identyfikacji w aplikacji. Np.: ”t1” |
| Text | te | Ustawia wyświetlany w polu tekst. Np.: ”Hello World” |
| Text Color | tc | Definiuje składowe RGB koloru tekstu. np.: ”255.255.255” określa kolor biały. |
| Text Size | ts | Określa rozmiar tekstu. Np.: ”30” |
| Text Style | tl | Ustawia styl wyświetlanego tekstu. Np.: ”bold”, ”italic”, ”bolditalic” |
| Background | bg | Definiuje składowe RGB koloru tła kontrolki. np.: ”255.0.0” określa kolor czerwony. |
| Weight | w | Definiuje wielkość kontrolki jako ułamkową część całości widoku. Gdzie licznik ułamka to wartość parametru ‘w’, a mianownik to suma wartości parametrów ‘w’ wszystkich kontrolek znajdujących się w layoucie. |
Zacznijmy od kontrolki będącej tytułem aplikacji. Kod JSON został pokazany na listingu 1.
1 {
2 „ty”:”TextView”,
3 „te”:”\nREMOTE SWITCH”,
4 „tc”:”255,255,255”,
5 „ts”:”30”,
6 „w”:”1”
7 }
To nieedytowalne pole tekstowe – kontrolka typu TextView – co definiuje linia 2. Ponieważ w trakcie działania aplikacji nie zamierzamy zmieniać żadnego z parametrów tej kontrolki, pominiemy nadawanie jej nazwy, aby skrócić finalną długość kodu. W linii 3 zdefiniowany został tytułowy tekst aplikacji, a linia 4 określa składowe RGB jego koloru – biały. Przed tekstem ‘REMOTE SWITCH’ wstawiona została na ekranie dodatkowa pusta linia (‘\n’) dla osiągnięcia lepszego efektu wizualnego. Linia 5 określa rozmiar wyświetlanego tekstu, natomiast kolejna, rozmiar całego obiektu TextView, jako ułamek wielkości całego interfejsu. Ponieważ kontrolka jest strukturą JSON musi rozpoczynać ją i kończyć nawias: linie 1 i 7.
Kod drugiej kontrolki TextView będącej podtytułem aplikacji pokazano na listingu 2.
1 {
2 „ty”:”TextView”,
3 „te”:”Kontroluj zdalnie\n z Bluetooth Low Energy”,
4 „tc”:”174,174,174”,
5 „ts”:”20”,
6 „w”:”1”
7 }
Jej budowa jest identyczna jak tej już omówionej. Trzecia kontrolka TextView opisana listingiem 3 posiada nowe cechy: W linii 3 zdefiniowano jej nazwę aby możliwe było modyfikowanie cech podczas działania aplikacji. Ustawiono też styl wyświetlanego tekstu jako pogrubiony (linia 7).
1 {
2 „ty”:”TextView”,
3 „n”:”t1”,
4 „te”:”-- OFF --”,
5 „tc”:”255,255,255”,
6 „ts”:”35”,
7 „tl”:”bold”,
8 „w”:”1”
9 }
Listing 4 zawiera najkrótszą możliwą definicję kontrolki TextView z określeniem jedynie jej wielkości. Będzie przydatna do wypełnienia dolnej części ekranu interfejsu.
1 {
2 „ty”:”TextView”,
3 „w”:”3”
4 }
Ostatnie dwie kontrolki opisane są kolejno listingami 5 i 6. To kolorowe obiekty typu ‘Button’ (b1 i b2) z białymi napisami odpowiednio ‘ON’ i ‘OFF’.
1 {
2 „ty”:”Button”,
3 „n”:”b1”,
4 „te”:”ON”,
5 „tc”:”255,255,255”,
6 „bg”:”3,96,164”,
7 „ts”:”25”
8 }
1 {
2 „ty”:”Button”,
3 „n”:”b2”,
4 „te”:”OFF”,
5 „tc”:”255,255,255”,
6 „bg”:”0,62,120”,
7 „ts”:”25”
8 }
Jak poukładać kontrolki na ekranie
Projektowanie interfejsu użytkownika można wyobrazić sobie jako umieszczanie mniejszych pudełek w większych, a tych w jeszcze większych i na końcu wszystkiego tego w największym pudle, które mieści cały widok interfejsu. Tymi pudełkami są layouty.
Layout jest strukturą opisującą sposób ułożenia elementów znajdujących się w jej wnętrzu. Mogą to być zarówno kontrolki (podstawowe elementy funkcjonalne interfejsu) jak również inne layouty (zawierające np. kontrolki w innym układzie – horyzontalnym lub wertykalnym).
Schemat kodu JSON opisujący prosty interfejs użytkownika pokazano na listingu 7.
1 {
2 „ty”: „lout”,
3 „or”:”v”,
4 „bg”:”255,255,255”,
5 „cs”:[{O_1}, {O_2}, {O_3}]
6 }
Jest to uniwersalny schemat, na bazie którego budowane są wszystkie aplikacje. Linie 1 i 6 obejmują nawiasami cały opis interfejsu użytkownika. W linii 2 zdefiniowano typ obiektu jako ‘layout’. Linia 3 definiuje w jaki sposób zorganizowane będzie jego wnętrze. Wybrać można jeden z dwóch wariantów: ułożenie wertykalne (”or”:”v”) lub horyzontalne (”or”:”h”). Linia 4 definiuje składowe RGB koloru tła layoutu, będzie biały. Jako tło można też użyć jednej z siedmiu wbudowanych grafik ponumerowanych od 1 do 7. W takim przypadku linia 4 zmieni swoją postać np. na: „img”:”1” Kolejna, linia 5 jest tablicą definiującą zawartość layoutu czyli całego interfejsu. W tym przykładzie tablica komponentów (”cs” – components) zawiera symbolicznie przedstawione trzy obiekty: O_1, O_2 i O_3.
Mając powyższą wiedzę wracamy teraz do projektowanej aplikacji ‘REMOTE SWITCH’. Wszystkie zdefiniowane uprzednio kontrolki ułożymy na ekranie jedna pod drugą. Użyjemy zatem layoutu wertykalnego z listingu 8 i zobaczymy jaki otrzymamy efekt końcowy. Naciskamy ‘START’ w prawym górnym rogu aplikacji BBMobile i z listy urządzeń wybieramy ‘EP_BLE_device’. Na ekranie terminala pojawi się informacja o zestawionym połączeniu. Kopiujemy teraz przygotowany kod z listingu 8 (Ctrl+C), a następnie klikamy prawym przyciskiem myszy w oknie terminala i potwierdzamy chęć wysłania danych przyciskiem ‘OK’ (rysunek 1).
Kod JSON został właśnie wysłany przez UART do modułu i dalej do aplikacji BBMobile. Jeśli był poprawnie skopiowany i wklejony, to w odpowiedzi otrzymujemy krótkie ‘$ok’, a na ekranie smartfona ukazuje się długo wyczekiwany widok – nasz interfejs (rysunek 2).
Kontrolowanie aplikacji
Interfejs jest gotowy. Do pełni szczęścia pozostało jeszcze opanowanie komunikacji z powstałym graficznym interfejsem. Jest ona tak prosta i intuicyjna, że każdy, kto choć przez chwilę trzymał palce na klawiaturze zrozumie w mig jej meandry. Dotknijmy buttona z napisem ‘ON’ (nazwanego ‘b1’), a następnie z napisem ‘OFF’ (nazwanego ‘b2’). Na ekranie terminala pojawią się kolejne komunikaty jak pokazuje rysunek 3.
Konwencja komunikatu zdarzeniowego jest następująca: najpierw znaki ‘$by,’, a następnie nazwa kontrolki, która została uruchomiona i na koniec w cudzysłowie wartość obrazująca jej stan. Ponieważ zdefiniowana przez nas kontrolka Button sygnalizuje jedynie ‘tapnięcie’ w ekran, wartość ta jest zawsze równa 1.
Wyślijmy teraz do interfejsu komendy:
$set,t1:te=”-- ON –”
$set,t1:tc=”0,150,0”
Możemy wpisać je bezpośrednio z klawiatury i zatwierdzić enterem lub wkleić tak, jak poprzednio zrobiliśmy to z kodem JSON. Pierwsza komenda zmienia wartość parametru ‘te’ (wyświetlany tekst) w kontrolce, którą nazwaliśmy ‘t1’. Komenda druga zmienia w tej samej kontrolce wartość parametru ‘tc’ odpowiedzialnego za kolor tekstu.
Efekt ich zadziałania pokazuje rysunek 4.
Powyższych zmian w interfejsie możemy również dokonać za pomocą jednej komendy:
$set,t1:te=”-- ON –”tc=”0,150,0”
Zastosowaną konwencję poleceń modyfikujących parametry kontrolek podsumowano graficznie na rysunku 5.
Jako pierwszy mamy ciąg znaków ‘$set,’ (pole 1), a następnie nazwę kontrolki, której parametry zamierzamy zmienić (pole 2). Nazwę tą nadaliśmy jej w definicji zawartej w kodzie JSON (listing 8).
{
„ty”:”lout”,
„or”:”V”,
„img”:”1”,
„cs”:[
{
„ty”:”TextView”,
„te”:”REMOTE SWITCH”,
„tc”:”255,255,255”,
„ts”:”30”,
„w”:”1”
},
{
„ty”:”TextView”,
„te”:”Kontroluj zdalnie\n z Bluetooth Low Energy”,
„tc”:”174,174,174”,
„ts”:”20”,
„w”:”1”
},
{
„ty”:”TextView”,
„n”:”t1”,
„te”:”-- OFF --”,
„tc”:”255,255,255”,
„ts”:”35”,
„tl”:”bold”,
„w”:”1”
},
{
„ty”:”Button”,
„n”:”b1”,
„te”:”ON”,
„tc”:”255,255,255”,
„bg”:”3,96,164”,
„ts”:”25”
},
{
„ty”:”Button”,
„n”:”b2”,
„te”:”OFF”,
„tc”:”255,255,255”,
„bg”:”0,62,120”,
„ts”:”25”
},
{
„ty”:”TextView”,
„w”:”3”
}
]
}
Dalej dwukropek (pole 3) i nazwę pierwszej modyfikowanej cechy odnalezionej w tabeli 4 (pole 4). Dalej znak przyrównania (pole 5) oraz w cudzysłowie nową wartość modyfikowanej cechy (pole 6). W tym miejscu polecenie mogłoby zostać zakończone znakami ”\r\n”, ale możliwe jest również kontynuowanie komendy. Mamy zatem nazwę kolejnej modyfikowanej cechy w tej samej kontrolce ‘t1’ (pole 7), znak przyrównania (pole 8) i nową wartość (pole 9). Każda komenda winna kończyć się znakami powrotu karetki i nowej linii (pole 10).
Możliwe jest dalsze rozbudowywanie polecenia poprzez dodanie po przecinku nazwy kolejnej kontrolki wraz z cechami do modyfikacji. Przykładowe polecenie, które modyfikuje cztery cechy (te, tc, ts, i bg) trzech różnych kontrolek: t1, b1 i b2,wygląda następująco:
$set,t1:te=”-- ON –”tc=”0,150,0”,b1:ts=”30”,b2:bg=”100,100,100”
Podsumowanie
Interfejs mamy już zaprojektowany, a komunikację przetestowaną. Pozostaje zrobić ten ostatni krok: zaszyć przesyłanie struktury JSON i komunikatów sterujących w małym mikrokontrolerze. Tym zajmiemy się w kolejnej części publikacji.
Mariusz Żądło
iram@poczta.onet.pl

 Zaloguj
Zaloguj