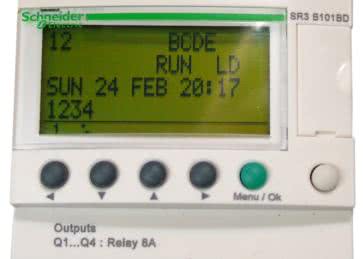Za pomocą programu Mach3 możemy przekształcić typowy komputer PC w sterownik maszyn CNC. Umożliwia on m. innymi realizację sterowania następujących maszyn: plotery, frezarki, grawerki, tokarki, wypalarki plazmowe, wycinarki styropianu i innymi. Mach3 może sterować dowolnym urządzeniem, które ma maksymalnie 6 osi.
Program Mach3 steruje pracą maszyn na podstawie G-kodów, które można przygotować z plików wektorowych, na przykład za pomocą programu LazyCam. Mach3 może sterować dowolnym zestawem sterownika i silnika krokowego. Może też być zastosowane dowolne rozwiązanie mechaniczne przeniesienia napędu (śruby, listwy, czy paski zębate) – program ma możliwość definiowania parametrów pracy każdej osi z osobna. W oknie programu mamy podgląd na ścieżkę narzędzia, oraz na bieżąco możemy kontrolować parametry obróbki, takie jak prędkość posuwu, czy prędkość obrotową wrzeciona.

Instalowanie programu Mach3 odbywa się w typowy sposób, dobrze znany użytkownikom systemu Windows. Podstawowe uwagi odnośnie do instalacji umieszczono w ramce. Po poprawnym zainstalowaniu programu należy zrestartować komputer. Podczas uruchomienia programu Mach3 należy wybrać profil (rysunek 1), w którym są przechowywane wszystkie zapisane ustawienia użytkownika). Mając nowo zainstalowany program zakładamy nowy profil (rysunek 2).
Aby założyć nowy profil, należy wpisać nazwę oraz naznaczyć opcję „Domyślne wartości” w celu autouzupełnienia poszczególnych opcji w programie Mach3 domyślnymi wartościami. W następnym oknie należy wybrać opcję „RnRMotionControllerECO-V2.0”, opcja tą możemy wybrać po uprzednim wgraniu pluginu do sterownika USB STB4100 „RnRMotion.dll” (rysunek 3).
Ustawienie jednostek domyślnych
Na początek należy wybrać domyślny typ jednostek (milimetry lub cale), aby to zrobić należy wejść w menu Ustawienia Jednostki (rysunek 4). W nowo otwartym oknie, pokazanym na rysunku 5, należy wybrać jednostkę miary – w naszym wypadku będą to „mm”.

Na tym etapie należy sprawdzić zgodności kierunków ruchu poszczególnych osi według rysunku poglądowego z pierwszego punktu instrukcji. Aby wykonać ten krok należy włączyć poszczególne silniki, w tym celu należy wejść w menu Ustawienia Porty i Piny. W nowo otwartym oknie „Engine Configuration... Ports & Pins” (rysunek 6) przechodzimy do zakładki „Wyjścia silników” (rysunek 7, zakładka „1”) i ustawiamy „zielone ptaszki” w kolumnie „Enable” (2) dla wierszy „X Axis” (3), „Y Axis” (4), „Z Axis” (5). Po każdej zmianie wprowadzonej w tym oknie należy na koniec wybrać opcję „Zastosuj” i „Ok”, a następnie kliknąć czerwony przycisk „RESET” (6) w lewym dolnym rogu ekranu.
W tym momencie należy sprawdzić czy silniki na poszczególnych osiach poruszają się w odpowiednich kierunkach (zgodnie z rysunkiem poglądowym z ramki). Sprawdzenia możemy dokonać za pomocą poruszenia silników za pomocą odpowiednich przycisków na klawiaturze (rysunek 8):
- Strzałki „lewo”, „prawo” odpowiadają za ruch silnika w osi X.
- Strzałki „góra”, „dół” odpowiadają za ruch silnika w osi Y.
- Przyciski „Page Up”, „Page Down” odpowiadają za ruch silnika w osi Z.

Po wykonaniu tego kroku należy sprawdzić czy problem został rozwiązany (poruszyć silnikiem za pomocą strzałek). Jeżeli problem nadal występuje, należy zmienić stan logiczny sterowania kierunkiem konkretnej osi. Aby to zrobić, należy wejść w menu Ustawienia Porty i Piny Wyjścia silników. W kolumnie „Dir LowActive” należy wybrać oś, przy której występuje problem.
Hard limit, bazowanie, pozycja Home
W tym podrozdziale omówiono, jak włączyć „hard limit” dla pozycji Home (wszystkie silniki na każdej osi są ustawione w jednym stałym punkcie, który jest pozycją zerową dla każdej z osi). Aby włączyć „hard limit” dla każdej osi, należy wejść w menu Ustawienia Porty i Piny Sygnały Wejściowe (rysunek 12, zakładka „1”). W nowo otwartym oknie należy włączyć „hard limit” dla każdej osi w kolumnie „Enable” (2) dla: „X Home” (3), „Y Home” (4), „Z Home” (5). Ponadto, w kolumnach „Port #” (6) oraz „Pin Number” (7) należy wpisać odpowiednie numery (według schematu sterownika USB lub instrukcji do sterownika USB). Po tej czynności trzeba wybrać „Zastosuj” i „Ok”.

Po tej czynności należy z poziomu panelu „Program”, a następnie za pomocą przycisku „Bazowanie osi” wrócić wszystkimi silnikami do pozycji Home (po tej operacji wszystkie silniki powinny się precyzyjnie ustawić w pozycji X = 0, Y = 0, Z = 0), jak na rysunku 14.
Jeżeli po kliknięciu przycisku „Bazowanie osi” którykolwiek z silników zacznie jechać w kierunku przeciwnym do pozycji „hard limitów” (Uwaga! Podczas bazowania, każda z osi nieco przekracza pozycję zera w celu precyzyjnej kalibracji, jednak po chwili wraca do pozycji 0) należy wejść w menu Ustawienia Bazowanie/Limity. W kolumnie „Home Neg” (rysunek 15) zaznaczyć oś, na której występuje niezgodność, następnie ponownie przejść do zakładki „Program” oraz kliknąć „Bazowanie osi” i sprawdzić czy opcja działa poprawnie.

W tym podrozdziale skonfigurujemy fizyczny przycisk „Emergency Stop” (jest on umiejscowiony na przednim panelu obudowy sterownika), za którego pomocą możemy awaryjnie zatrzymać pracę maszyny. Wchodzimy w menu Ustawienia Porty i Piny Sygnały wejściowe. W kolumnie „Port #” i „Pin Number” wpisujemy numery zgodnie z instrukcją sterownika USB (rysunek 16).
Po tej czynności należy sprawdzić czy przycisk „Estop” działa prawidłowo. Należy wprowadzić dowolny z silników w ruch (np. za pomocą strzałek) i podczas pracy nacisnąć przycisk „Estop”. Praca powinna ulec natychmiastowemu zatrzymaniu, a wszelkie opcje w programie Mach3 powinny zostać zablokowane do czasu fizycznego przekręcenia przycisku „Estop” (rysunek 17). Po przekręceniu przycisku „Estop” można nacisnąć czerwony przycisk „RESET” w lewym dolnym rogu ekranu programu Mach3 i wrócić do pracy.
W wyniku domyślnych ustawień programu Mach3 silniki w każdej z osi rozpędzają się, poruszają się i hamują w długich odstępach czasu. W celu zwiększenia prędkości przyspieszenia, pracy i hamowania silnika na każdej osi należy wejść w menu Ustawienia Dostrajanie silników (rysunek 18).
W panelu po prawej stronie „Wybór osi” (rysunek 19, zakładka „1”) za pomocą odpowiednich przycisków można przełączać się pomiędzy osiami/silnikami. Aby poprawnie dostroić silniki, należy w polu „Steps per MM” (2) wpisać liczbę kroków frezarki (dla wybranej osi), które wykonuje podczas przejechania 1 milimetra. Wartość ta zależy od ilości kroków silnika oraz zastosowanej przekładni. Wartość tą można ustalić na podstawie dokumentacji silnika i dokumentacji obrabiarki (rodzaj przekładni). Istnieje również drugi sposób, który udostępnia nam program Mach3.
Sposób określenia parametru „Steps per MM” z wykorzystaniem programu Mach3:
- Ułożyć na stole obrabiarki linijkę i zamocować ją równolegle do sprawdzanej osi, np. X.
- W miejsce wrzeciona zamocować np. prosty drut miedziany.
- Podjechać silnikami do linijki, tak żeby środek miedzianego drutu był na równi z oznaczeniem 0 na linijce.
- W nowo otwartym oknie wybrać interesującą oś, jak na rysunku 21.
- W oknie pokazanym na rysunku 22 wpisać odległość, którą ma przebyć silnik.
- W oknie pokazanym na rysunku 23 należy wpisać drogę, którą faktycznie przejechał silnik.
W tym momencie można zauważyć, jaką wartość należy wpisać w opcję „Steps per MM”, bądź kliknąć „Tak” i wartość to zostanie uzupełniona automatycznie (rysunek 24).
Na panelu „Prędkość mm lub cal na min.” (rysunek 25, zakładka 3) należy podać wartość prędkości, z którą ma się poruszać silnik po rozpędzeniu, czyli w stanie normalnej pracy. Wartość tą można dobrać eksperymentalnie. Uwaga! Zbyt duża wartość w tym polu może spowodować, że silnik podczas poruszania się może przekroczyć soft limit i uderzyć w obudowę obrabiarki, ponieważ nie zdąży wyhamować w momencie zadziałania soft limitów. Na panelu „Przyśpieszenie mm lub cal na s^2” (4) wartość można dobrać eksperymentalnie. Po dokonaniu zmian na dowolnej z osi należy zapisać ustawienia osi używając przycisku „Zapisz ustawienia osi” (5).
„Soft limits”, to ograniczenia ustawione programowo w celu wyznaczenia zakresu pracy maszyny. Aby poprawnie skonfigurować ograniczenia należy:
- Wykonać bazowanie osi za pomocą przycisku „Bazowanie osi” w zakładce „Program”.
- Odznaczyć przycisk „Ogran. Program.” (rysunek 26), jeśli był zaznaczony. Jeżeli przycisk ten jest zaznaczony, to wokół niego jest wyświetlana zielona ramka, jak na rysunku XX.
Po wykonaniu tych kroków można wejść w menu Ustawienia Bazowania/Limity. Z okna, które pokazano na rysunku 27 będą nas interesowały dwie kolumny: „Soft Max” oraz „Soft Min”. Podczas ustawiania ograniczników programowych najlepiej kierować się rysunkiem poglądowym z punktu pierwszego. Zaznaczono tam wyraźnie jak zmieniają się wartości jednostek dla poszczególnych osi w przypadku poruszania się silników lewo-prawo, przód-tył, góra-dół. Stąd:

- Oś Y – według rysunku poglądowego z punktu pierwszego, „Soft Max” ustawiamy na 0, następnie jedziemy silnikiem na osi Y w dół obrabiarki za pomocą strzałki „dół” (wartości są ujemne). Zatrzymujemy się w pozycji, którą uznamy za stosowną (w naszym przypadku około 5 milimetrów od dolnej krawędzi obrabiarki).
- Oś Z – „Soft Max” ustawiamy na 0, następnie jedziemy silnikiem na osi Z w dół za pomocą przycisku „Page Down” (wartości są ujemne). Zatrzymujemy się w pozycji, którą uznamy za stosowną (w naszym wypadku około 3 milimetrów od dolnej krawędzi mocowania silnika na osi Z) (Uwaga! Podczas określania dolnego soft limitu dla osi Z należy wziąć pod uwagę długość wrzeciona! Najlepiej pomiaru odległości dokonywać z prostym drutem przyciętym na długość frezu i zamocowanym w miejscu na wrzeciono).
W rezultacie otrzymujemy tabelę wypełnią wartościami, jak na rysunku 28. Po wypełnieniu opisanych wyżej pól należy włączyć ograniczenia programowe za pomocą przycisku „Ogran. Program.”, co pokazano na rysunku 29.
W tym momencie należy sprawdzić czy soft limity są na pewno dobrze skonfigurowane. Można to wykonać przemieszczając silnik na dowolnej osi do krawędzi, obserwując panel z koordynatami (rysunek 30). Jeżeli strzałka „prawo” jest wciśniętą, a silnik na osi X nie chce jechać dalej niż „285” – to znaczy, że soft limit działa prawidłowo.

Na rysunku 31 pokazano panele podstawowe, na które warto zwracać uwagę podczas pracy z obrabiarką pod skonfigurowaniu:
- Wybór zakładek.
- Podgląd wgranego G-Code.
- Podgląd współrzędnych.
- Podgląd 3D G-Code.
- Przyciski odpowiadające za pracę z G-Code (ładowanie G-Code, uruchamianie pracy, zatrzymywanie programowe...).
- Podgląd prędkości posuwu, podczas pracy maszyny można w tym miejscu zwiększać/zmniejszać prędkość posuwu za pomocą strzałek.
- Prędkość wrzeciona, podczas pracy maszyny można w tym miejscu zwiększać/zmniejszać prędkość wrzeciona za pomocą strzałek.
- Przycisk RESET.
- Podgląd aktualnego statusu (informacje o błędach).
Pod przyciskiem TAB jest panel pomocniczy, dzięki któremu można dostosować prędkość posuwu w procentach (działa tylko do przemieszczania silników za pomocą klawiatury).

- Bazowanie osi - wszystkie silniki wracają do pozycji Home, pozwala to na precyzyjne ustawienie osi współrzędnych i wyeliminowanie ewentualnego problemu „zgubionych kroków” na którymkolwiek z silników.
- Ustawienie punktu 0 użytkownika na osi X.
- Ustawienie punktu 0 użytkownika na osi Y.
- Ustawienie punktu 0 użytkownika na osi Z.
- Idź do Z – wszystkie silniki jadą do miejsca zerowego, które wskazał użytkownik.
Współrzędne maszyny – jeżeli jest włączony (czerwona ramka dookoła przycisku), na podglądzie współrzędnych widzimy koordynaty maszyny, które są liczone od punku Home. Jeżeli przycisk jest odznaczony, koordynaty są liczone od punktu, gdzie użytkownik ustawił swój punkt zerowy.
Ograniczenia programowe – po skonfigurowaniu soft limitów należy włączyć przycisk (dookoła przycisku widnieje zielona ramka, jeżeli ograniczenia są włączone)
Paweł Kardaś
(Uwaga! Pełny tekst artykułu z kompletem obrazków jest dostępny w załączniku PDF).
Program Mach3 należy zainstalować (w celu uniknięcia problemów związanych z instalacją plików .ocx) na ścieżce głównej dysku, na przykład w katalogu „C:Mach3”. W trakcie instalowania programu Mach3 należy kierować się wskazówkami wyświetlanymi przez instalator. Plik licencyjny należy wgrać do nowo powstałego folderu Mach3. Polską nakładkę można pobrać za darmo ze strony www.akcesoria.cnc.info.pl. Plugin do sterownika USB STB4100 „RnRMotion.dll” należy wgrać do folderu np. „C:Mach3PlugIns”. Po zakończeniu instalowania programu Mach3 należy zrestartować komputer.
Stanowisko:
Opisywane, przykładowe stanowisko pracy składa się z:
- Obrabiarki (maszyny grawerującej) 3040Z-DQ.
- Jednostki sterującej obrabiarką Z-4D.
- Komputera PC.
- Oprogramowania Mach3 (sterowanie maszyną).
W ramce umieszczono rysunek przedstawiający układ współrzędnych tworzony przez poszczególne osie obrabiarki. Przed rozpoczęciem pracy należy zawsze sprawdzić zgodność kierunków ruchu z zamieszczonym rysunkiem.

 Zaloguj
Zaloguj