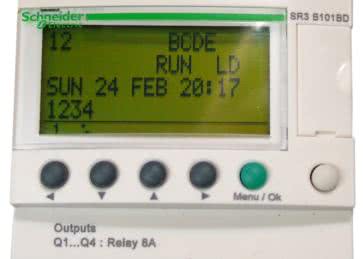O ile slicer Cura jest darmowy i dostarczany za darmo razem z drukarką Ultimaker, o tyle wybranie tego drugiego programu przysparza pewnych trudności, ponieważ oprogramowanie komercyjne ma ceny nieosiągalne dla przeciętnego użytkownika (np. abonament płacony rok w rok w wysokości około 9 tys. euro za każde stanowisko), natomiast darmowe częstokroć dobrze nadaje się do zabawy, ale niekoniecznie do pracy i tworzenia prototypów.
Termin „obiekt 3D” lub „edycja obiektów 3D” jest wieloznaczny. Próba wyszukiwania programów z jego użyciem jako słowa kluczowego czy to w języku polskim, czy w angielskim zwykle kończy się obszerną listą programów dla grafików i twórców gier komputerowych. Programy inżynierskie są jakby mniej popularne, a zwłaszcza takie, którymi elektronik może posłużyć się do tworzenia prototypów. Musiałem sporo się napracować, zanim znalazłem coś do „normalnego użytku”. Moim zdaniem, wśród darmowych narzędzi, jeśli za kryterium przyjąć przydatność dla elektronika konstruktora, wyróżnia się Design Spark Mechanical.
Design Spark Mechanical jest oferowany na zasadach freemium. To znaczy, podstawową funkcjonalność programu otrzymujemy za darmo, natomiast za jej rozszerzenia trzeba zapłacić. Rozwój programu (tego oraz innych, jak na przykład Design Spark Electrical) wspiera dystrybutor komponentów dla elektroniki i automatyki o ugruntowanej na rynku pozycji – firma RS Components. Jest to bardzo ważne, ponieważ użytkownik może spodziewać się dalszych udoskonaleń programu oraz dobrego wsparcia – nie oszukujmy się, decydują o tym nie tylko dobre chęci, ale i pieniądze wyłożone na rozwój.
Tworząc ten cykl artykułów, również postanowiłem zawierzyć marce RS Components. Opiszę w nim krok po kroku, jak współcześnie łatwo wykonać element mechaniczny prototypu urządzenia elektronicznego, korzystając z tego dostępnego, łatwego w użyciu, niewymagającego skomplikowanego sprzętu narzędzia.
Sposób instalowania programu jest opisany na stronie internetowej firmy RS Components zamieszczonej pod adresem https://goo.gl/sX6tEy. Wystarczy kliknąć, pobrać plik instalacyjny, rozpakować, uruchomić instalator, a następnie program, zalogować się do swojego konta lub utworzyć nowe i już. Program ma menu w języku polskim, co na pewno ułatwi pracę wielu osobom. Dodajmy jeszcze, że za pomocą Design Sparka Mechanical można tworzyć np. modele szaf sterujących, modele maszyn i inne przedmioty, jednak w tych artykułach skupię się na opisie sposobu wykonania komponentów użytecznych z punktu widzenia osoby budującej prototyp urządzeniach mechanicznego.
Narzędzia w menu głównym Design Sparka są tak dobrane, aby można było szybko i wygodnie tworzyć typowe przedmioty stosowane w urządzeniach elektrycznych. Im mniej skomplikowana bryła takiego obiektu, tym łatwiej ją wykonać. Najłatwiej narysować obiekty, które mają kształt walca lub prostopadłościanu. Nieco trudniej tworzy się takie, które zwężają się lub mają kształt nieregularny.
Rysując obiekt na ekranie, zawsze trzeba mieć na uwadze możliwości drukarki 3D, którą dysponujemy. Jednymi z najbardziej popularnych tworzyw stosowanych w druku 3D są PLA i ABS. Ten pierwszy umożliwia tworzenie obiektów, które może nie charakteryzują się dużą odpornością mechaniczną, ale za to ładnie wyglądają, są dokładne i łatwo można je poprawić (np. wycinać otwory) za pomocą gorącego narzędzia, choćby rodzaju „noża” zasilanego z portu USB, takiego jak dostarczany wraz z drukarką Ultimaker 3 lub dostępny w handlu. Temperatura głowicy drukującej PLA to około 200°C, a stolik roboczy drukarki nie musi być podgrzewany, chociaż z doświadczenia wiem, że wówczas zwłaszcza duże obiekty mogą oderwać się od stolika w trakcie drukowania – podgrzanie stolika do temperatury 60…70°C w większości sytuacji eliminuje ten problem. Drugi materiał, ABS, ma większą odporność mechaniczną, ale za to jest kłopotliwy w trakcie wydruku. Stolik drukarki musi być podgrzany do temperatury około 80…100°C, a temperatura głowicy to – zależnie od producenta filamentu – około 240°C.

Dobry materiał podporowy powinien dać łatwo usunąć się w jakiś sposób nieuszkadzający obiektu głównego. Na podporę do wydruków tworzonych z PLA i ABS dobrze nadaje się PVA natural. Jest to materiał o parametrach wydruku zbliżonych do PLA, ale za to bardzo kruchy i rozpuszczalny w wodzie. W praktyce, po wydrukowaniu obiekt z częścią PVA, którego nie udało się oderwać mechanicznie, umieszcza się w jakimś naczyniu i zalewa wodą, a rano po PVA nie ma już śladu. PVA jest biodegradowalne i dzięki temu woda z rozpuszczonym w niej PVA może być po prostu wylana do zlewu.

Ważną cechą drukarki Ultimaker 3 jest to, że ma ona możliwość jednoczesnego wydruku za pomocą dwóch głowic. Jeśli w jednym z gniazd umieścimy głowicę „AA”, a w drugim „BB”, to można jednocześnie drukować za pomocą PLA i PVA, co ma ogromne walory użytkowe. Bez tej funkcjonalności musimy dzielić obiekt na mniejsze części i drukować je w taki sposób, aby później dało się je skleić. Nie jest to zbyt wygodne i źle wpływa na estetykę wykonywanej części. Można też próbować pochylić komponent, tak aby nitki układane przez głowicę jakoś się trzymały, ale nie da się w taki sposób wydrukować wszystkich obiektów. Nie pozostaje to też bez wpływu na jakość obiektu.
Uzbrojeni w tę podstawową wiedzę spróbujmy wykonać przycisk do mikroprzełącznika dla drukarki Ultimaker 3. Inne drukarki, niemające możliwości jednoczesnego wydruku za pomocą materiału podstawowego i podporowego, będą wymagały albo uproszczenia przycisku, albo stosowania pewnych sztuczek.
Przycisk do klawiatury membranowej
Uruchamiamy program Design Spark Mechanical (w chwili pisania artykułu jest dostępna wersja 2.0). Z menu wybieramy Plik Nowy Projekt (rysunek 1). Następnie wybieramy „Widok planu” (rysunek 2) i naciskamy „R” lub spośród ikonek z grupy „Szkic” wybieramy prostokąt. Niech nasz przycisk ma wymiary 10 mm×10 mm. Wybierając jakiś punkt na ekranie, najlepiej w pobliżu układu współrzędnych, naciskamy lewy przycisk myszki i rysujemy kwadrat o boku 10 mm (rysunek 2). W razie problemów wymiary można wpisać ręcznie, klikając na nie myszką lub przechodząc za pomocą Tab. Teraz z grupy ikon „Edytuj” wybieramy „Ciągnij”. Program przechodzi do widoku 3D, w którym klikamy w narysowany przez nas kwadrat. Pochylamy widok, trzymając wciśniętą rolkę myszki oraz przesuwając nią – na ekranie będzie widoczna strzałka pokazująca kierunek ewentualnego ciągnięcia. Wskazujemy ją myszką i ciągniemy na przykład o 3 mm (rysunek 3). W razie problemów ten wymiar też da się wpisać ręcznie.
Utworzyliśmy prostopadłościan, który będzie „główką” przycisku. Od spodu będzie on przypuszczalnie wypychany przez sprężynkę lub piankę i będzie włożony w otwór panelu, więc aby nie wypadł, musi mieć obrzeże o większych wymiarach. Narysujmy je.
W grupie „Edytuj” klikamy w „Zaznacz”. Klikamy w płaszczyznę, na której będzie ułożony nowy obiekt (płaszczyzna będzie zaznaczona, więc zmieni się jej kolor – rysunek 4) i następnie ponownie klikamy w „Widok planu” w grupie „Zorientuj” (można nacisnąć „V”) i „Tryb szkicu” („K”) w grupie „Szkic” (rysunek 5). Rysujemy kolejny kwadrat np. o wymiarach 12 mm×12 mm w taki sposób, aby środki geometryczne obu figur pokrywały się (rysunek 6). Nowy kwadrat zostanie narysowany na zaznaczonej płaszczyźnie.
Klikamy w „Ciągnij” i trzymając wciśnięty Ctrl, klikamy w środek nowego kwadratu i w jego obrzeże – są one traktowane jako dwie figury. Pochylamy rysunek i wyciągamy kwadrat na wyskość 1 mm, jak na rysunku 7. Teraz narysujemy sworzeń, za pomocą którego będzie naciskana klawiatura foliowa. Klikamy „Zaznacz”, pokazujemy płaszczyznę nowo utworzonego prostopadłościanu, przełączamy się do „Widoku planu” („V”) i „Trybu szkicu” („K”) i rysujemy na niej okrąg o średnicy np. 4 mm. Klikamy w „Ciągnij” („P”) i wyciągamy walec o wysokości 2 mm (rysunek 8).

Teraz zajmijmy się samym przyciskiem. Obracamy go, trzymając wciśniętą rolkę myszki i kolejno zaokrąglamy cztery krawędzie, jak na rysunku 11. Możemy też pozbyć się ostrych krawędzi, jak na rysunku 12. W tym celu wybieramy „Ciągnij” i kolejno klikamy w każdy odcinek krawędzi, trzymając wciśnięty Ctrl, a na koniec zaokrąglamy je np. o 0,8 mm.
Gotowy projekt przycisku pokazano na rysunku 13.
Drukowanie
Aby wydrukować modelowy przycisk, trzeba go wczytać do programu slicera. Z Ultimakerem 3 jest dostarczany program Cura, który pełni tę funkcję.
Aby wczytać przycisk do Cury, zapisujemy go w formacie STL. Proponuję, aby najpierw zapisać projekt w formacie natywnym (RSDOC), po prostu wybierając z menu „Plik” opcję „Zapisz” i nadając nazwę, a następnie w formacie STL wybierając z menu „Plik” opcję „Zapisz jako”.
Teraz uruchamiamy program Cura (w momencie pisania artykułu była to wersja 2.6.2) i ładujemy plik STL, wybieracjąc z menu Cury „File” i „Open file”. Po wczytaniu pliku zostanie wyświetlony obraz, jak na rysunku 14. Korzystając z Cury, możemy obiekt powielić, przesunąć, obrócić i co najważniejsze – podzielić na warstwy i przesłać do drukarki.

Aby wydruk dobrze przywierał do stolika, trzeba go pokryć warstwą substancji, która to ułatwi. Przy wydrukach z PLA doskonale sprawdza się klej UHU Stick lub… lakier do włosów. W Internecie aż kipi od porad dotyczących tego, jak przykleić wydruk do stolika – trzeba eksperymentalnie wybrać tę, która zadziała. U mnie doskonale sprawdził się niedrogi lakier do włosów kupiony w markecie. Pokrywamy nim stolik tuż przed wydrukiem i klikamy w „Print over network”.
Na koniec
Efekt pracy drukarki pokazano na fotografii 15. W kolejnych artykułach zaprezentuję, jak wykonać bardziej skomplikowane obiekty – na przykład obudowę, panel czołowy, kratkę wentylatora i inne. Aby nie zanudzać czytelnika, ten pierwszy artykuł opisuje drogę „na skróty”. W kolejnych dokładniej opiszę poszczególne etapy oraz to, jak ustawione parametry wydruku wpływają na właściwości tworzonych obiektów.
Jacek Bogusz, EP

 Zaloguj
Zaloguj