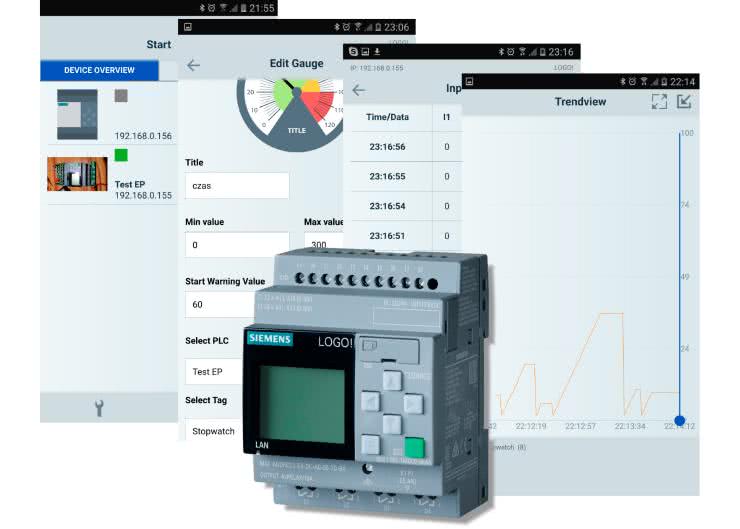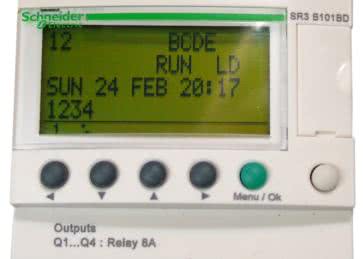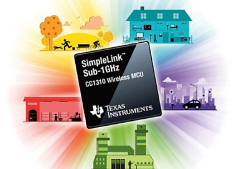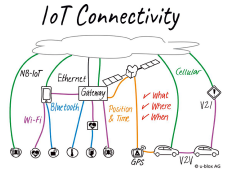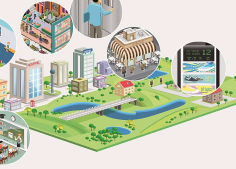W artykule przedstawimy androidową wersję aplikacji LOGO!, która wymaga użycia systemu w wersji powyżej 4.0. Z oprogramowania mogą korzystać użytkownicy LOGO! 0BA8 oraz 0BA7, przy czym w przypadku współpracy z LOGO! 0BA7 nie ma możliwości wyświetlania stron generowanych przez serwer HTTP.
Aplikacja LOGO! jest dostępna bezpłatnie w sklepie Google Play (rysunek 1). Bezpłatna wersja ma ograniczenie polegające na udostępnieniu użytkownikom po jednym elemencie kontrolnym (nastawnik/wskaźnik/monitor wartości). W przypadku konieczności użycia większej ich liczby trzeba je kupić, a jednorazowa opłata za pojedynczy typ elementu kontrolnego wynosi ok. 2 EUR (zakupy w aplikacji). Oprogramowanie jest dostępne w dwóch wersjach językowych: niemieckiej i angielskiej. Instalacja na telefonie lub tablecie przebiega standardowo, podobnie jak ma to miejsce w przypadku innych aplikacji dostępnych w sklepie Google Play.
Za pomocą aplikacji LOGO! użytkownik może zdalnie:
- Sprawdzić stany linii wejściowych i wyjściowych sterownika (także za pomocą kontrolek graficznych, np. nastawników suwakowych czy wskaźników wychyłowych).
- Zweryfikować i zmienić stan pracy sterownika (RUN/STOP).
- Sprawdzić stany/wartości zmiennych lub tagów (odczyt w postaci listy do 20 elementów).
- Sprawdzić trendy wartości wybranych tagów (w postaci wielowartościowych wykresów).
- Ustawić czas i datę w sterowniku.
- Wyświetlić stronę serwera HTTP wbudowanego z LOGO! 0BA8.
Wszystkie te operacje mogą być wykonywane w sieci lokalnej lub poprzez Internet z użyciem adresu IP, jeżeli dysponujemy adresem statycznym lub serwisu monitorującego zmiany adresu dynamicznego, jak na przykład DynDNS (www.dyn.com).
W artykule pokażemy prostą aplikację działającą zdalnie, za której pomocą użytkownik będzie mógł monitorować dwa parametry działania sterownika podlewania ogródka zrealizowanego na LOGO!, który opisaliśmy w EP9/2016.
Zaczynamy od skonfigurowania zgody na dostęp do sterownika przez aplikację LOGO! App. W tym celu wybieramy w menu pakietu LOGO!Soft Comfort opcję Tools → Transfer → Access control… (rysunek 2), co uruchamia próbę połączenia się ze sterownikiem (rysunek 3). Sterownik możemy wybrać z książki adresowej (jej okno widać na rysunku 3), podać adres IP docelowego sterownika ręcznie lub pozwolić oprogramowaniu wyszukać LOGO! dostępne w sieci.
Podczas łączenia z LOGO! oprogramowanie proponuje przełączenie LOGO! w tryb STOP (rysunek 4) – oczywiście tylko wtedy, gdy sterownik jest w trybie RUN. Jest to konieczne, ponieważ modyfikacje na tagach i zmiennych podczas pracy sterownika mogłyby zaburzać działanie aplikacji i w efekcie doprowadzić do awarii sterowanego systemu. Po zaakceptowaniu zatrzymania sterownika wyświetla się okno ustawień Access Control (rysunek 5), w którym interesuje nas sekcja Allow LOGO! App access.
Żeby aktywować dostęp aplikacji do sterownika trzeba zaznaczyć opcję Allow LOGO! App access, a w przypadku ochrony dostępu do sterownika przed nieuprawnionymi użytkownikami zaznaczamy także opcję Enable password protection for LOGO! App access. Przed zatwierdzeniem zmian – do czego służy przycisk Apply w sekcji Allow LOGO! App access – dwukrotnie (New password oraz Confirm new password) wprowadzamy hasło, które trzeba będzie wprowadzić także w aplikacji.
Przejdziemy teraz do omówienia sposobu konfiguracji aplikacji LOGO! App. Zaczynamy od włączenia połączenia WiFi z siecią (takie same musza być pierwsze trzy oktety adresu IP), w którą jest włączony LOGO!. Następnie uruchomiamy zainstalowaną wcześniej aplikację, do czego służy ikona pokazana na rysunku 6.
Rozpoczynamy od utworzenia nowego połączenia, do czego służy ikona „+” na ekranie „Start” (rysunek 7). Kliknięcie „+” powoduje wyświetlenie okna Create Connection, którego domyślny wygląd pokazano na rysunku 8. Wybieramy w nim docelowy sterownik – w naszym przypadku 0BA8 (rysunek 9) – podajemy także kolejne dane: wygodną dla nas nazwę, adres IP lub nazwę domeny, domyślny port (8080 w przypadku sieci lokalnej lub 10001 w przypadku dostępu z Internetu), a także nazwę użytkownika i hasło dostępowe do serwera HTTP. Użytkownik może na tym etapie konfiguracji wykonać jeszcze jeden zabieg, który ułatwi identyfikację docelowego sterownika, w przypadku obsługi ich większej liczby za pomocą LOGO! App – chodzi o zastąpienie ikony symbolizującej LOGO! jego zdjęciem.
Kliknięcie w ikonę sterownika powoduje wyświetlenie menu, w którym można wskazać alternatywny obrazek, przy czym można wybierać wyłącznie ze zbioru predefiniowanych ikon lub można wykonać zdjęcie aparatem wbudowanym w urządzenie. Nie ma – niestety – możliwości wybrania dowolnego zdjęcia z galerii, co nieco zmniejsza wygodę użycia programu. Przykładowy efekt zmiany obrazka pokazano na rysunku 10. Lista urządzeń dostępnych dla aplikacji LOGO! App po zmianie obrazka wygląda jak na rysunku 11.
Po konfiguracji połączenia możemy nawiązać połączenie ze sterownikiem, klikając w przypisana mu miniaturę graficzną. Prawidłowe połączenie jest sygnalizowane zielonym kwadratem ulokowanym przy obrazku (rysunek 12).
Teraz możemy skonfigurować wygląd zdalnego panelu, który będzie nam służył do monitorowania i zarządzania pracą sterownika. W tym celu wybieramy widoczną na rysunku 12 zakładkę Control Page, na której za pomocą symbolu „+” możemy umieścić – bezpłatnie – po jednym elemencie spośród pokazanych na rysunku 13 lub – po zakupie – łącznie do 50 elementów z tej samej listy.
Wśród udostępnionych przez producenta kontrolek są dostępne:
- para przycisków bistabilnych spełniających rolę przełącznika,
- nastawnik analogowy (slider),
- bargraf,
- pole cyfrowe,
- wskaźnik wychyłowy.
Korzystanie z kontrolek zaczynamy od zdefiniowana tagów, których wartości będą monitorowane lub którym będą przypisywane wartości z nastawników. W tym celu po wybraniu w oknie start docelowego sterownika wyświetla się okno pokazane na rysunku 14.
Wybieramy w nim opcję Variables, co powoduje otworzenie okna Tag List, w którym wybieramy znak „+”. W wyniku tej operacji wyświetla się okno Add Tag (rysunek 15), w którym konfigurujemy poszczególne tagi zgodnie z definicjami zawartymi w tabeli Variable Memory Configuration (rysunek 16 – jest to program sterownika podlewania ogrodowego, opisany w EP9/2016) w programie LOGO! Soft Comfort.
Przykład konfiguracji tagu o nazwie Stopwatch pokazano na rysunku 17, jest on zgodny z definicją widoczną na rysunku 16.
Zdefiniowany tag wykorzystamy jako źródło monitorowanych danych dla dwóch typów wskaźników-monitorów wartości: bargrafu i wskaźnika wychyłowego. Na rysunku 18 pokazano definicję bargrafu, a na rysunku 19 definicję wskaźnika wychyłowego.
Jak widać, obydwa typy wskaźników pobierają dane do wyświetlenia z tagu o nazwie Stopwatch, obydwa pokażą więc na różne sposoby tę samą wartość. Działanie obydwu wskaźników widać na rysunku 20.
Prezentowana aplikacja została wyposażona także w możliwość graficznego prezentowania zmian wartości tagów wybranych przez użytkownika – na rysunku 21 pokazano wykres zmian w czasie wartości tego samego – co wcześniej – tagu o nazwie Stopwatch. Użytkownik może zdefiniować do wyświetlania i porównywać wartości wielu tagów, co bywa przydatne w praktycznych aplikacjach.
Prezentowana aplikacja umożliwia ponadto zdalne monitorowanie stanów wszystkich wejść i wyjść (także analogowych), flag, stanów przycisków (także panelu tekstowego, jeżeli jest dołączony) – listę dostępnych możliwości pokazano na rysunku 22.
Wszystkie te pola można monitorować poprzez zapis w tabeli (jak na rysunku 23) lub za pomocą wykresów zmian wartości w funkcji czasu – w zależności od potrzeb. Częstotliwość odczytu wartości poszczególnych tagów i innych zmiennych można regulować, przy czym jej maksymalna częstotliwość odczytu wynosi 2 Hz.
Przedstawiona konfiguracja aplikacji LOGO! App nie wyczerpuje sensownych możliwości monitorowania stanu aplikacji sterownika podlewania ogrodowego, ale jej funkcjonalność każdy użytkownik musi określić sobie samodzielnie.
W tej części artykułu pokazaliśmy najważniejsze możliwości programu LOGO! App w wersji na Androida (wersja na iOS jest bliźniacza). Za pomocą tej aplikacji można ponadto modyfikować ustawienia zegara-kalendarza wbudowanego w LOGO! oraz wyświetlać strony generowane przez serwer HTTP sterownika. Możliwości tego serwera i podstawy jego konfiguracji omówiliśmy w EP10/2016.
Zgodnie z zapowiedziami za miesiąc pokażemy jak skonfigurować współpracę LOGO! 8 z panelem tekstowym i jak zwirtualizować taki panel, minimalizując sprzętowe koszty aplikacji bez pogorszenia funkcjonalności systemu.
Piotr Zbysiński, EP

 Zaloguj
Zaloguj