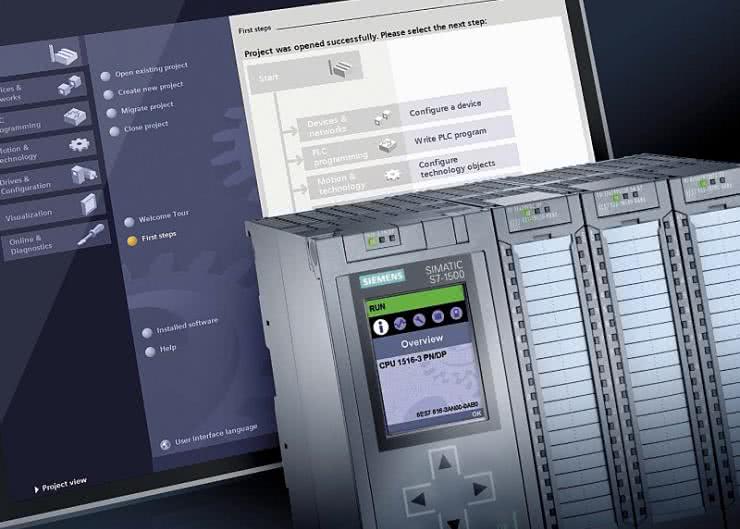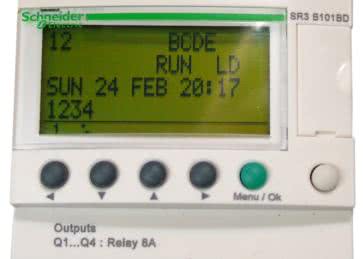W TIA Portalu wszystkie wymagane pakiety oprogramowania, od konfiguracji sprzętowej przez programowanie do wizualizacji procesów, dostępne są w jednym środowisku projektowym. Jak się posługiwać tym nowoczesnym narzędziem pokazujemy w artykule na przykładzie prostej aplikacji dla sterownika CPU 1511-1 PN.

|
Tworzenie projektu
Wszystkie dane, które są generowane w czasie tworzenia aplikacji, są zapisywane w pliku projektu. Dane te są przechowywane w postaci obiektów. Wewnątrz projektu, obiekty są uporządkowane w strukturze drzewa (hierarchii projektu). Hierarchia projektu opiera się na urządzeniach i stacjach, wraz należących do nich danymi konfiguracyjnymi i programami.
Aby utworzyć nowy projekt, należy wykonać następujące kroki:
- Kliknąć pozycję "Create new project".
- Wprowadzić nazwę projektu.
- Kliknąć przycisk "Create", aby utworzyć nowy projekt.

|
W ten sposób projekt został utworzony. Wszystkie dane, dotyczące konfiguracji sprzętu, programowania CPU, oraz wizualizacji na panelu HMI są zapisane w projekcie.

|
Dodanie CPU S7-1500
W pierwszym kroku dodamy nieokreślony typ CPU. Po umieszczeniu w projekcie i wybraniu funkcji "Detect" do nieokreślonego CPU załadowana zostaje aktualna konfiguracja sprzętowa:
- Otworzyć portal "Devices & Networks".
- Dodać nowe urządzenie.
- Jako nazwę CPU wprowadzić "Color_Mixing_CPU".

- Otworzyć folder "Simatic S7-1500".
- Wybrać CPU, który nie został jeszcze określony "Unspecified CPU 1500".

- Dodać CPU przez dwukrotne kliknięcie.
W ten sposób nieokreślony typ CPU został dodany do pliku projektu. W tym momencie dla tego CPU może już być utworzony program użytkownika.

|
Automatyczne wykrywanie sprzętu
Podczas wykrywania sprzętu należy uruchomić test migania diod LED. Test migania diod LED włącza diody LED na wykrytym urządzeniu. Tej funkcji można także użyć, aby upewnić się, że zostało wybrane właściwe urządzenie w konfiguracji sprzętowej obejmującej kilka urządzeń:
- W drzewie projektu należy wybrać nieokreślony CPU.
- Z menu "Online" należy wybrać funkcję "Hardware detection".
- Wybieramy "PN/IE" jako typ interfejsu PG/PC.
- Wybieramy interfejs PG/PC.
- Klikamy na opcję "Show all compatible devices".
- Wybrać CPU z kompatybilnych urządzeń w podsieci.
- Zaznaczyć pole wyboru "Flash LED", aby uruchomić test migania diod LED.
- Kliknąć przycisk "Detect", aby zastąpić nieokreślony CPU pożądanym typem CPU.
W ten sposób typ CPU został wykryty. W drzewie projektu do nazwy CPU jest dołączona właściwa nazwa urządzenia podana w nawiasach. Używane moduły i CPU są wyświetlane w konfiguracji sprzętowej.

|
Dodanie modułów interfejsu ET 200
W tej części omówimy dodanie dwóch systemów rozproszonych wejść/wyjść (I/O) do konfiguracji sprzętowej:
- System rozproszonych wejść/wyjść ET 200SP, który składa się z następujących elementów:
- Modułu interfejsu do komunikacji z CPU.
- Do 32 modułów, które można umieścić w dowolnej kombinacji.
- Modułu terminatora (server module), który kończy konfigurację.
- System rozproszonych wejść/wyjść ET 200MP, który składa się z następujących elementów:
- Modułu interfejsu do komunikacji z CPU.
- Do 30 modułów, z których każdy zapewnia do 32 kanałów.
Po kolei należy wykonać czynności:
- Otworzyć "Hardware catalog".
- Przejść do widoku sieci "Network view".
- Otworzyć foldery "Distributed I/O" i "ET 200SP".
- Otworzyć folder "IM 155-6 PN ST".
- Przeciągnąć moduł interfejsu "6ES7 155-6AU00-0BN0" do widoku sieci.
- Otworzyć folder "ET 200MP".
- Otworzyć folder "155-5 IM PN ST".
- Przeciągnąć moduł interfejsu "6ES7 155-5AA00-0AB0" do widoku sieci.
Systemy wejść/wyjść zostały dodane do konfiguracji sprzętowej, ale nie zostały jeszcze przypisane do CPU 1511-1 PN. Oba systemy wejść/wyjść są wyświetlane w pozycji "Unassigned devices" w widoku projektu.

|
Połączen ie w sieci modułów interfejsu ET 200
System PROFINET IO składa się ze sterownika PROFINET IO i jego przypisanych urządzeń PROFINET IO:
- CPU 1511-1 PN, który został już dodany, jest używany jako sterownik PROFINET IO.
- Dwa systemy rozproszonych wejść/wyjść są używane jako urządzenia PROFINET IO.
Po kolei:
- Należy przeciągnąć połączenie z interfejsu modułu interfejsu IM 155-5 PN ST do interfejsu CPU.
- Należy utworzyć drugie połączenie pomiędzy modułem interfejsu IM 155-6 PN ST a CPU.
W ten sposób moduły interfejsu zostały przypisane do CPU jako urządzenia IO. Oba systemy rozproszonych wejść/wyjść są wyświetlane w drzewie projektu w folderze "Distributed I/O" pod pozycją CPU. System PROFINET I/O został automatycznie utworzony w procesie tworzenia sieci i jego właściwości są wyświetlane w widoku sieci.

|
Dodanie m odułów wejść i wyjść oraz modułu terminatora dla systemu ET 200SP
Liczba używanych modułów wejść/wyjść, przypadających na grupę potencjałową zależy od następujących czynników:
- Poboru mocy wszystkich modułów wejść/wyjść działających w grupie
- Poboru mocy wszystkich obciążeń podłączonych zewnętrznie do grupy potencjałowej
Całkowity pobór mocy otrzymany przez sumowanie wyliczeń w punktach 1 i 2 nie może przekraczać obciążalności prądowej stosowanej jednostki podstawowej BaseUnit oraz źródła zasilania. Parametr "Potential group" dla modułu należy ustawić w sposób pokazany w tabeli 1.

|
Procedura
- Otworzyć widok urządzenia ET 200SP.
- W katalogu sprzętu otworzyć foldery "DI" i "DI16 × DC24V ST".
- Przeciągnąć moduł wejść "6ES7 131-6BH00-0AA0" do slotu 1 szyny.
- Otworzyć foldery "DQ" i "DQ16 × DC24V/0,5 A ST".
- Przeciągnąć moduł wyjść "6ES7 132-6BH00-0AA0" do slotu 2 szyny.
- Otworzyć folder "Server modules" (Moduły serwera).
- Przeciągnąć moduł terminatora "6ES7 193-6PA00-0AA0" do slotu 3 szyny.
W ten sposób zostały dodane moduł wejść, moduł wyjść oraz moduł terminatora.

|
Dodanie modułów wejść i wyjść dla systemu ET 200MP
W tej części omówimy dodanie modułów wejść i wyjść dla systemu ET 200MP.
Procedura wygląda następująco:
- Otworzyć widok urządzenia ET 200MP.
- W katalogu sprzętu otworzyć foldery "DI" i "DI16 × DC24V HF".
- Przeciągnąć moduł wejść "6ES7 521-1BH00-0AB0" do slotu 2 szyny.
- Otworzyć foldery "DQ" i "DQ16 × DC24V/0,5 A ST".
- Przeciągnąć moduł wyjść "6ES7 522-1BH00-0AB0" do slotu 3 szyny.
W ten sposób zostały dodane moduły wejść i wyjść.

|
Przypisanie nazw dla ET 200
Przebieg przypisania:
- Należy wybrać ET 200SP.
- W oknie Inspektor wybrać Properties → General i w polu "Name" wprowadzić nazwę "Valve_Control_Unit".
- Wybrać ET 200MP i wprowadzić nową nazwę "Mixer_Conveyor_Control_Unit".

|
W ten sposób zostały przypisane określone nazwy w projekcie.
Tomasz Starak

 Zaloguj
Zaloguj